|
|
Excel 2013で複数のセルを連続して結合する方法 | ||
Excel 2013で複数のセルを連続して結合する方法 |
|
Q&A番号:014687 更新日:2023/06/08 |
 | Excel 2013で、複数のセルを連続して結合する方法について教えてください。 |
 | セルの書式設定の「配置」機能を使用し、結合したセルをドラッグすることで、連続してセルの結合を行えます。 |
はじめに
Excel 2013では、結合したセルをドラッグすることで、セルの結合を1つずつ行わずに連続してセルの結合が行えます。
結合するそれぞれのセルにデータがある場合、結合するセルの左上のデータのみが残ります。
結合したセルは解除することができますが、結合前のデータは再表示されません。
※ Office製品の詳細については、Microsoft社に確認してください。
 Microsoft Office ヘルプとトレーニング
Microsoft Office ヘルプとトレーニング
※ お探しの情報ではない場合は、Q&A検索から他のQ&Aもお探しください。
 Q&A検索 - トップページ
Q&A検索 - トップページ
操作手順
Excel 2013で複数のセルを連続して結合するには、以下の操作手順を行ってください。
表を作成します。
ここでは例として、下図のような罫線を引きます。
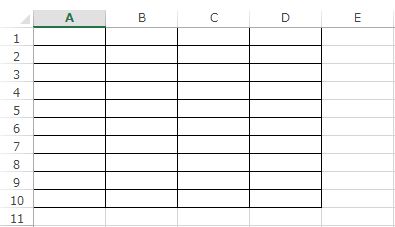
結合したいセルをクリックし、データを入力します。
ここでは例として、セルB2に「Test-01」と入力します。

結合したいセルを複数選択します。
ここでは例として、セルB2とセルC2を選択します。
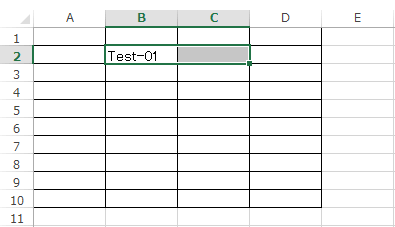
「ホーム」タブをクリックし、「配置」グループから「セルを結合して中央揃え」をクリックします。
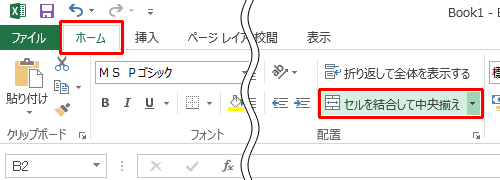
結合したセルの右下にマウスポインターを合わせます。
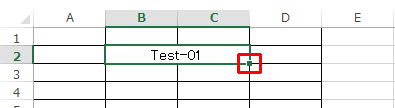
マウスポインターが黒い「+」で表示されます。
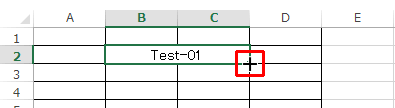
目的の場所までドラッグします。
ここでは例として、3行目から9行目までのセルを連続して結合します。
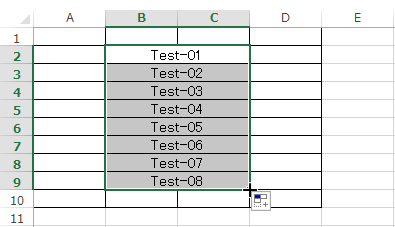
以上で操作完了です。
複数のセルを連続して結合できたことを確認してください。
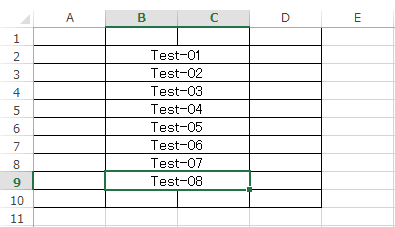
補足
セルを結合する際、選択範囲内に複数のデータがある場合、最も左上にあるデータのみが保持されます。
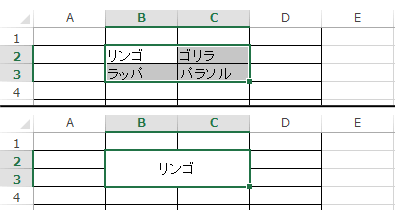
このQ&Aに出てきた用語
Q&Aをご利用いただきありがとうございます
この情報はお役に立ちましたか?
お探しの情報ではなかった場合は、Q&A検索から他のQ&Aもお探しください。
 Q&A検索 - トップページ
Q&A検索 - トップページ
また、今後の改善のためアンケートにご協力をお願いします。
ご意見・ご要望等ございましたら、アンケート回答後のフォームにもご記入ください。
今後のコンテンツ改善に活用させていただきます。
|
|
|


 Excelで複数のセルを連続して結合する方法
Excelで複数のセルを連続して結合する方法







