|
|
Excel 2019で複数のセルを連続して結合する方法 | ||
Excel 2019で複数のセルを連続して結合する方法 |
|
Q&A番号:022791 更新日:2021/09/14 |
 | Excel 2019で、複数のセルを連続して結合する方法について教えてください。 |
 | セルの書式設定の「配置」機能を使用し、結合したセルをドラッグすることで、連続してセルの結合を行えます。 |
はじめに
Excel 2019では、結合したセルをドラッグすることで、セルの結合を1つずつ行わずに連続してセルの結合が行えます。
結合するそれぞれのセルにデータがある場合、結合するセルの左上のデータのみが残ります。
結合したセルは解除することができますが、結合前のデータは再表示されません。
※ Officeのアップデート状況によって、画面や操作手順、機能などが異なる場合があります。
※ Office製品の詳細については、Microsoft社に確認してください。
 Microsoft Office ヘルプとトレーニング
Microsoft Office ヘルプとトレーニング
操作手順
Excel 2019で複数のセルを連続して結合するには、以下の操作手順を行ってください。
表を作成します。
ここでは例として、下図のような罫線を引きます。
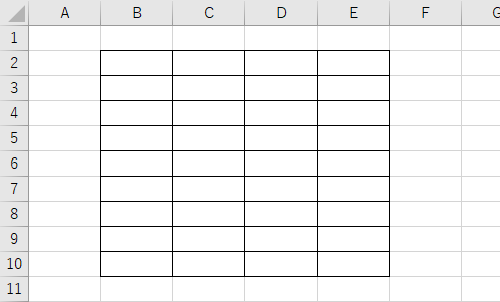
結合したいセルをクリックし、データを入力します。
ここでは例として、セルC2に「Test-01」と入力します。
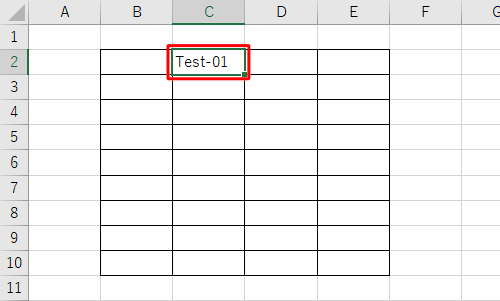
結合したいセルをドラッグして、複数選択します。
ここでは例として、セルC2とセルD2を選択します。
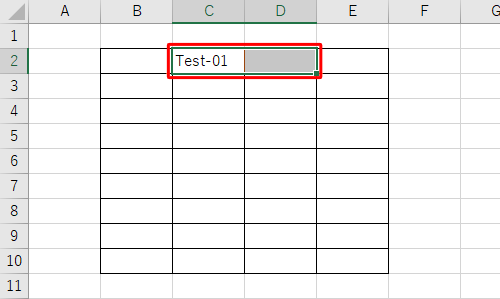
リボンから「ホーム」タブをクリックし、「配置」グループから「セルを結合して中央揃え」をクリックします。
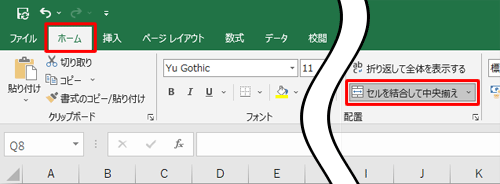
補足
セルに入力されているデータを中央揃えではなく左揃えにしたい場合は、「セルを結合して中央揃え」の「
 」をクリックし、表示された一覧から「セルの結合」をクリックします。
」をクリックし、表示された一覧から「セルの結合」をクリックします。
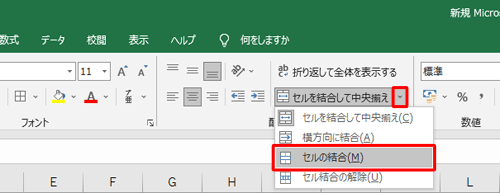
結合したセルの右下に表示された「■」にマウスポインターを合わせます。
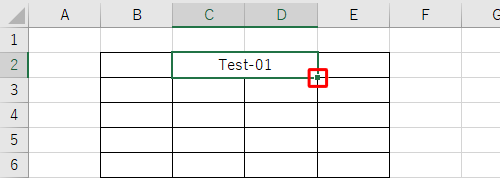
マウスポインターが黒い「+」で表示されます。
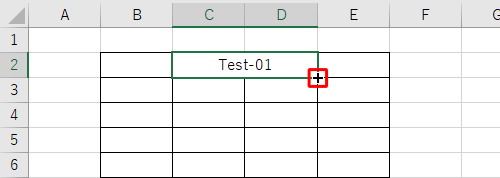
目的の場所までドラッグします。
ここでは例として、3行目から10行目までのセルを連続して結合します。
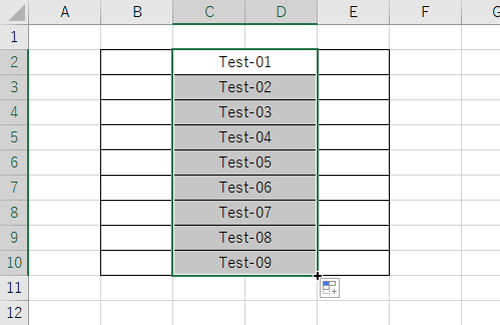
以上で操作完了です。
複数のセルを連続して結合できたことを確認してください。
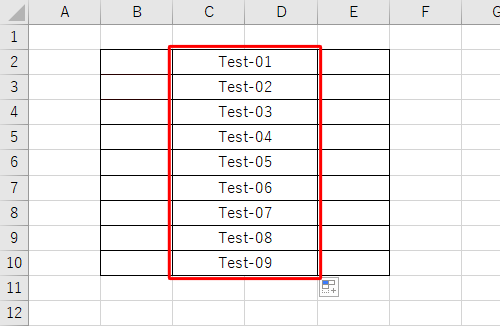
補足
セルを結合する際、選択範囲内に複数のデータがある場合、最も左上にあるデータのみが保持されます。
結合前
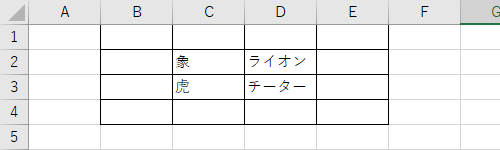
結合後
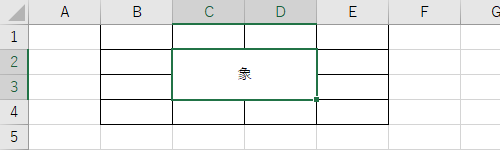
以下のようなメッセージが表示されたら、「OK」をクリックします。
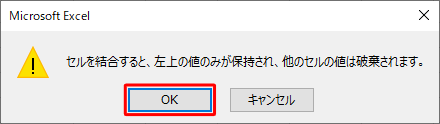
このQ&Aに出てきた用語
|
|
|


 Excelで複数のセルを連続して結合する方法
Excelで複数のセルを連続して結合する方法




