|
|
Outlook 2013でクイックアクセスツールバーによく使う機能を追加する方法 | ||
Outlook 2013でクイックアクセスツールバーによく使う機能を追加する方法 |
Q&A番号:014719 更新日:2020/05/19
|
Q&A番号:014719 更新日:2020/05/19 |
 | Outlook 2013で、クイックアクセスツールバーによく使う機能を追加する方法について教えてください。 |
 | Outlook 2013では、「Outlookのオプション」からクイックアクセスツールバーによく使う機能を追加することができます。 |
Outlook 2013では、「Outlookのオプション」からクイックアクセスツールバーによく使う機能を追加することができます。
はじめに
Outlook 2013では、「Outlookのオプション」から、クイックアクセスツールバーによく使う機能を追加することができます。
よく使う機能をクリックのみで実行できるので、効率的に作業することができます。
ここでは例として、「アドレス帳から...」機能を追加します。
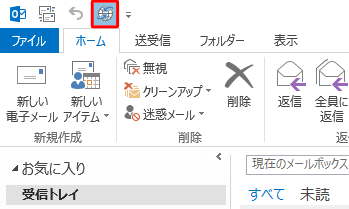
操作手順
Outlook 2013でクイックアクセスツールバーによく使う機能を追加するには、以下の操作手順を行ってください。
クイックアクセスツールバーの右端にある「
 」(クイックアクセスツールバーのユーザー設定)をクリックし、表示された一覧から追加したい機能をクリックします。追加したい機能が一覧にない場合は、「その他のコマンド」をクリックします。
」(クイックアクセスツールバーのユーザー設定)をクリックし、表示された一覧から追加したい機能をクリックします。追加したい機能が一覧にない場合は、「その他のコマンド」をクリックします。
ここでは例として「その他のコマンド」をクリックします。
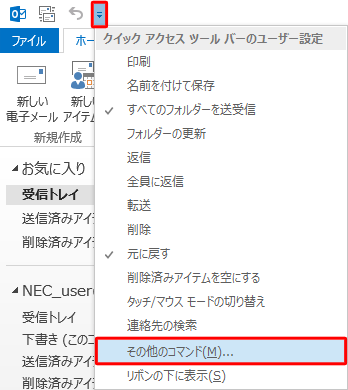
「Outlookのオプション」が表示されたら、「クイックアクセスツールバー」が選択されていることを確認します。
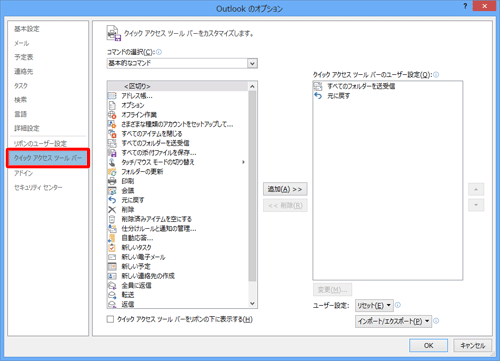
「コマンドの選択」ボックスをクリックして、表示された一覧から任意のコマンドをクリックします。
ここでは例として、「リボンにないコマンド」をクリックします。
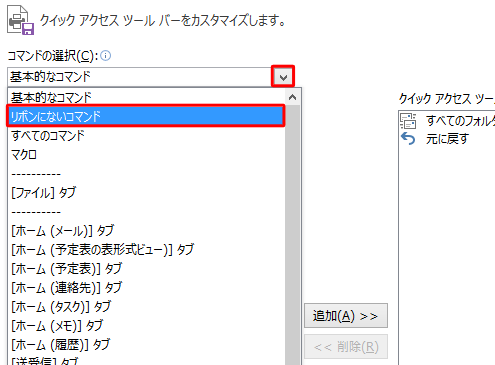
「リボンにないコマンド」の選択項目から任意のコマンドをクリックして、「追加」をクリックします。
ここでは例として、「アドレス帳から...」をクリックします。
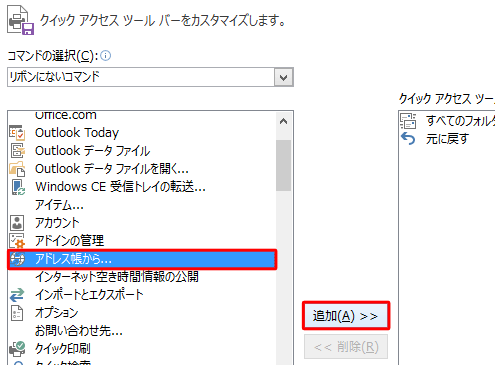
「クイックアクセスツールバーのユーザー設定」の一覧に「アドレス帳から...」が追加されたことを確認して、「OK」をクリックします。
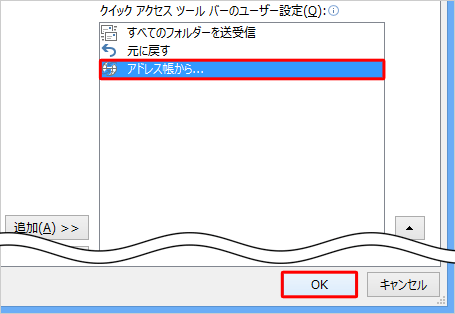
以上で操作完了です。
クイックアクセスツールバーに「アドレス帳から...」機能が追加されたことを確認してください。
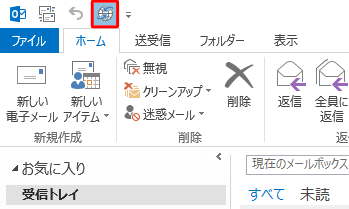
このQ&Aに出てきた用語
|
|
|


 Outlookでクイックアクセスツールバーによく使う機能を追加する方法
Outlookでクイックアクセスツールバーによく使う機能を追加する方法







