|
|
Word 2013で文章を縦書きにする方法 | ||
Word 2013で文章を縦書きにする方法 |
Q&A番号:014778 更新日:2018/05/25
|
Q&A番号:014778 更新日:2018/05/25 |
 | Word 2013で、文章を縦書きにする方法について教えてください。 |
 | Wordの入力方法は、初期状態で横書きに設定されていますが、作成文書の用途に応じて、文章や画像が入力されたまま縦書きに変更することができます。 |
Wordの入力方法は、初期状態で横書きに設定されていますが、作成文書の用途に応じて、文章や画像が入力されたまま縦書きに変更することができます。
はじめに
Word 2013の初期状態では、文章は横書き入力に設定されていますが、作成文書の用途に応じて縦書きに変更できます。
縦書きに設定すると、用紙が横向きになり、文章や画像などが入力されている状態でも、縦書きの文章を作成することができます。
また、横書きの文章を縦書きに変更しても、入力されている数字などは縦に表示されない場合があります。
入力されている数字などを横書き表示に変更したい場合は、以下の情報を参照してください。
 Word 2013で縦書き文章内の半角文字を縦向きにする方法
Word 2013で縦書き文章内の半角文字を縦向きにする方法
操作手順
Word 2013で文章を縦書きにするには、以下の操作手順を行ってください。
任意の文章を作成します。
ここでは例として、以下のような文章を作成します。

リボンから「ページレイアウト」タブをクリックし、「ページ設定」グループの「文字列の方向」をクリックします。
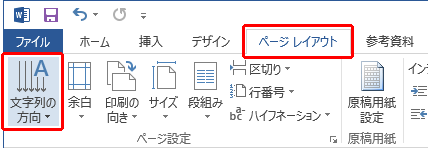
表示された一覧から「縦書き」をクリックします。
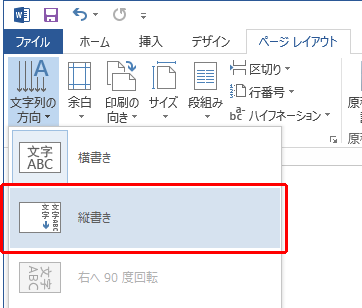
以上で操作完了です。
文章が縦書きに変更されたことを確認してください。

※ 縦書きから横書きに戻したい場合は、手順3で「横書き」をクリックします。
関連情報
このQ&Aに出てきた用語
|
|
|










