|
|
Windows 8 / 8.1のSnipping Toolで画像を選択する際に白い画面を表示しないようにする方法 | ||
Windows 8 / 8.1のSnipping Toolで画像を選択する際に白い画面を表示しないようにする方法 |
Q&A番号:014841 更新日:2020/01/24
|
Q&A番号:014841 更新日:2020/01/24 |
 | Windows 8 / 8.1のSnipping Toolで、画像を選択する際に白い画面を表示しないようにする方法について教えてください。 |
 | Snipping Toolでは、画面のキャプチャ範囲を選択する際に画面部分が白く表示されますが、不要な場合は無効にすることができます。 |
Snipping Toolでは、画面のキャプチャ範囲を選択する際に画面部分が白く表示されますが、不要な場合は無効にすることができます。
はじめに
Snipping Toolを利用してパソコン画面の表示内容を画像として取り込もうとするとき、既定では以下のように画面が白く表示されますが、不要な場合は白い画面を表示しないように設定できます。
キャプチャ範囲選択時の白い画面(一例)
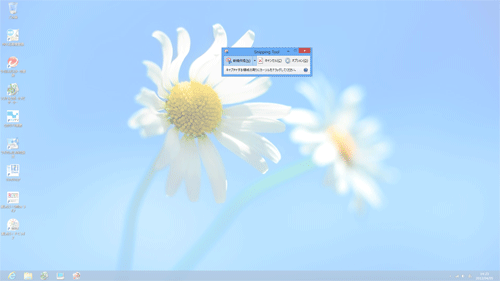
操作手順
Windows 8 / 8.1のSnipping Toolで画像を選択する際に白い画面を表示しないようにするには、以下の操作手順を行ってください。
※ ここではWindows 8の画面で案内していますが、 Windows 8.1でも同様の操作が行えます。
スタート画面上で右クリックし、画面下部に表示されたアプリバーから「すべてのアプリ」をクリックします。
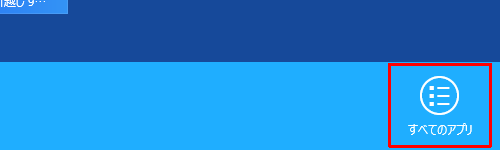
Windows 8.1の場合
スタート画面上でマウスポインターを動かし、画面下部に表示された「
 」をクリックします。
」をクリックします。
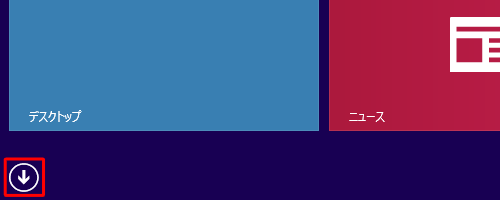
アプリ画面が表示されます。
「Snipping Tool」をクリックします。
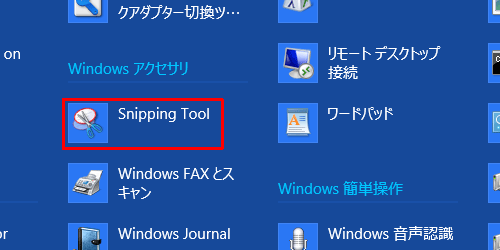
「Snipping Tool」が表示されます。
「オプション」をクリックします。
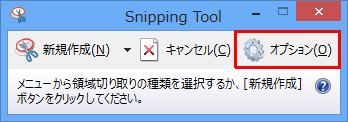
「Snipping Toolオプション」が表示されます。
「アプリケーション」欄の「Snipping Toolがアクティブな場合、画面のオーバーレイを表示する」のチェックを外し、「OK」をクリックします。
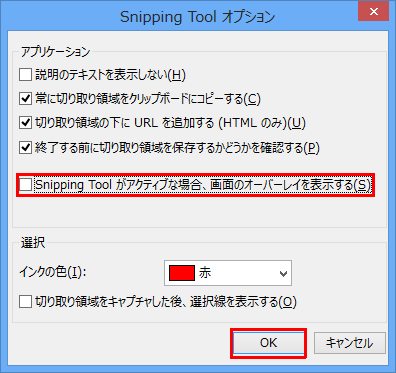
以上で操作完了です。
画像を選択する際に、白い画面が表示されないことを確認してください。
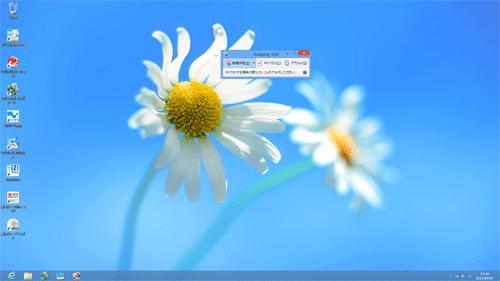
このQ&Aに出てきた用語
|
|
|


 Windows 8 / 8.1のSnipping Toolについて
Windows 8 / 8.1のSnipping Toolについて







