|
|
Windows 8 / 8.1でシステムの復元のディスク使用量を変更する方法 | ||
Windows 8 / 8.1でシステムの復元のディスク使用量を変更する方法 |
|
Q&A番号:014892 更新日:2023/07/10 |
 | Windows 8 / 8.1で、システムの復元のディスク使用量を変更する方法について教えてください。 |
 | 復元ポイントを保存するディスク領域の使用量を変更すると、ハードディスクの空き容量を増やすことができます。 |
はじめに
システムの復元で作成される復元ポイントは、あらかじめ設定された使用量を上限とし、ハードディスクに保存されます。ディスク領域の上限に達すると古い復元ポイントから順に削除されます。
ディスク領域の最大使用量を減らすことで、ハードディスクの空き容量を増やすことができます。
※ 復元ポイントとは、システムの復元で戻すことができる過去のシステム状態のことです。ディスク領域の使用量を変更するには、管理者アカウントでサインインする必要があります。
管理者アカウントについては、以下の情報を参照してください。
 Windows 8.1のユーザーアカウントの種類(管理者/標準ユーザー)について
Windows 8.1のユーザーアカウントの種類(管理者/標準ユーザー)について
 Windows 8のユーザーアカウントの種類(管理者/標準ユーザー)について
Windows 8のユーザーアカウントの種類(管理者/標準ユーザー)について
操作手順
Windows 8 / 8.1でシステムの復元のディスク使用量を変更するには、以下の操作手順を行ってください。
※ ここではWindows 8の画面で案内していますが、 Windows 8.1でも同様の操作が行えます。
「Windows」キーを押しながら「X」キーを押し、表示された一覧から「システム」をクリックします。
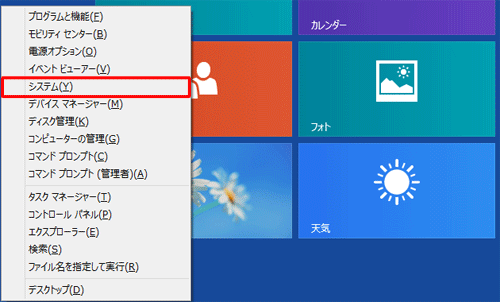
「システム」が表示されます。
「システムの保護」をクリックします。
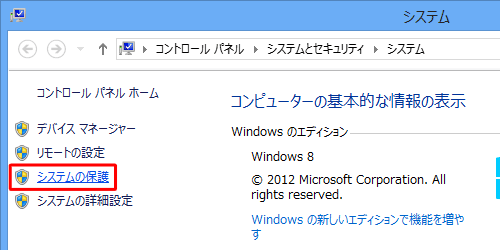
「システムのプロパティ」が表示されます。
「システムの保護」タブをクリックし、「保護設定」欄から対象のドライブをクリックして、「構成」をクリックします。
ここでは例として、「Windows 8(C:)(システム)」をクリックします。
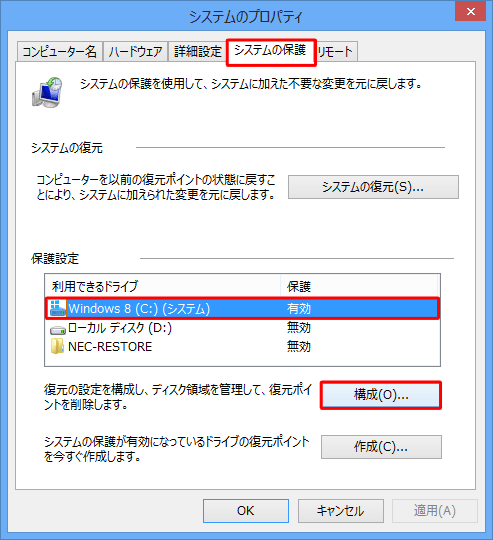
「システム保護対象(ドライブ名)」が表示されます。
「ディスク領域の使用量」欄の「最大使用量」のつまみを左右に動かして、ディスク領域の使用量を設定したら、「OK」をクリックします。
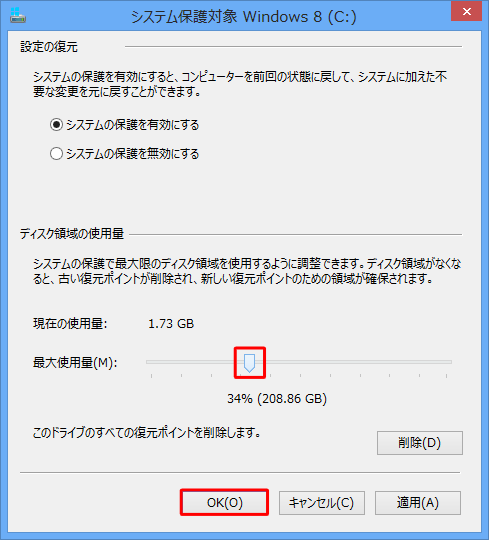
※ つまみを右に動かすとディスク使用量が増え、左に動かすとディスク使用量が減ります。
以上で操作完了です。
関連情報
このQ&Aに出てきた用語
|
|
|











