|
|
Windows 8 / 8.1で復元ポイントを削除する方法 | ||
Windows 8 / 8.1で復元ポイントを削除する方法 |
|
Q&A番号:013973 更新日:2019/04/23 |
 | Windows 8 / 8.1で、復元ポイントを削除する方法について教えてください。 |
 | 復元ポイントを削除することで、ハードディスクの空き容量を増やすことができます。 |
はじめに
システムの復元とは、パソコンの動作に問題が発生した場合などに、正常に動作していた時点の状態に戻すことができる機能です。
あらかじめ復元ポイントを作成しておき、Windowsの重要なファイルを復元ポイントの状態に戻すことで、症状の改善を図ることができます。
作成した復元ポイントを削除するには、復元ポイントをすべて削除する方法、または、最新の復元ポイントだけを残してそのほかの復元ポイントをすべて削除する方法があります。
一度削除した復元ポイントは、元に戻すことはできません。
復元ポイントを削除するには、管理者アカウントの権限が必要です。
管理者アカウントについては、以下の情報を参照してください。
 Windows 8.1のユーザーアカウントの種類(管理者/標準ユーザー)について
Windows 8.1のユーザーアカウントの種類(管理者/標準ユーザー)について
 Windows 8のユーザーアカウントの種類(管理者/標準ユーザー)について
Windows 8のユーザーアカウントの種類(管理者/標準ユーザー)について復元ポイントを保存するディスク領域の使用量には上限があり、上限に達すると復元ポイントは古い順に削除されます。
ディスク領域の使用量を変更する方法については、以下の情報を参照してください。
 Windows 8 / 8.1でシステムの復元のディスク使用量を変更する方法
Windows 8 / 8.1でシステムの復元のディスク使用量を変更する方法
操作手順
Windows 8 / 8.1で復元ポイントを削除するには、以下のいずれかの方法で行うことができます。
※ ここではWindows 8の画面で案内していますが、Windows 8.1でも同様の操作が行えます。
復元ポイントを削除するには、次の項目を確認してください。
1. 復元ポイントをすべて削除する
「Windows」キーを押しながら「X」キーを押し、表示された一覧から「システム」をクリックします。
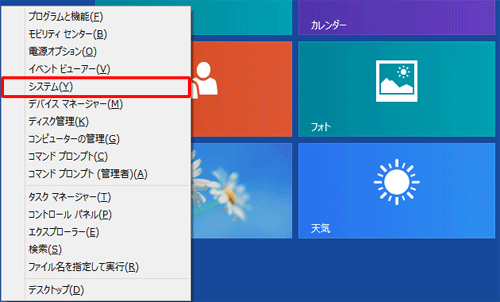
「システム」が表示されます。
「システムの保護」をクリックします。
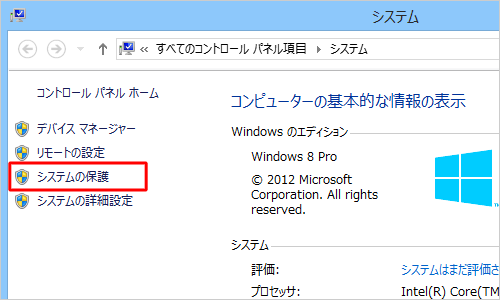
「システムのプロパティ」の「システムの保護」タブが表示されます。
「保護設定」欄の「構成」をクリックします。
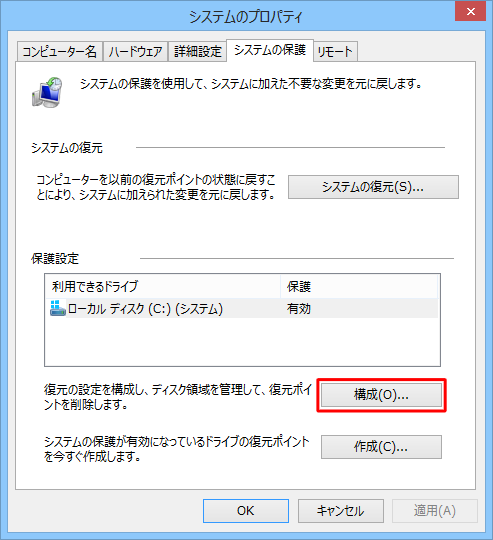
「システム保護対象ローカルディスク(C:)」が表示されます。
「このドライブのすべての復元ポイントを削除します」の「削除」をクリックします。
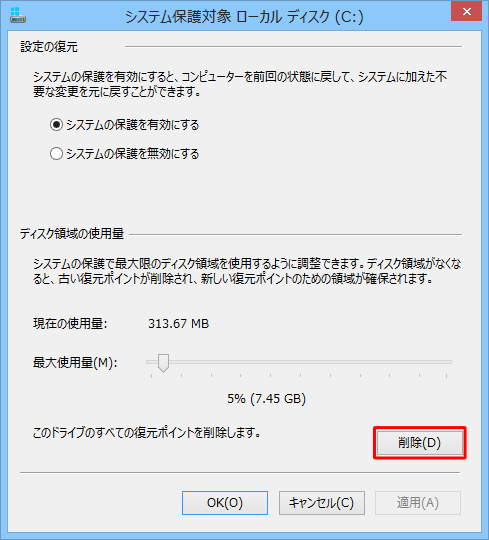
「このドライブで、システムに加えた不要な変更を元に戻すことはできなくなります。続行しますか?」と表示されます。
問題がなければ「続行」をクリックします。
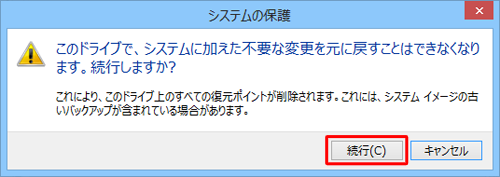
「復元ポイントは削除されました。」と表示されます。
「閉じる」をクリックします。
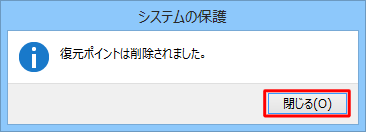
以上で操作完了です。
2. 最新の復元ポイントを残して、その他の復元ポイントをすべて削除する
エクスプローラーのナビゲーションウィンドウから「コンピューター」をクリックします。
※ Windows 8.1では、「PC」をクリックします。
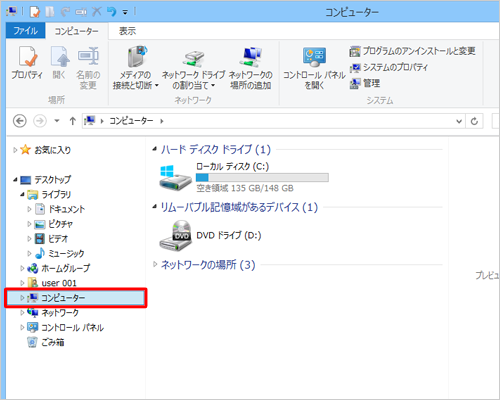
システムがインストールされたドライブ(通常はC)を右クリックし、表示された一覧から「プロパティ」をクリックします。
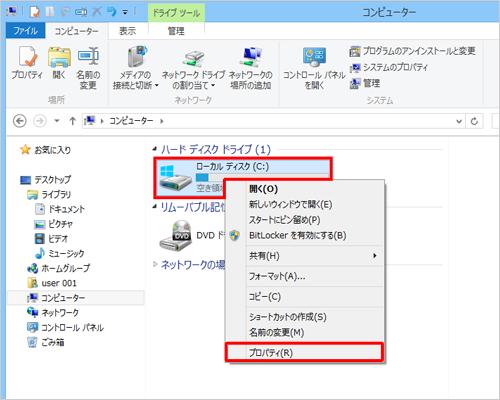
「ローカル ディスク(C:)のプロパティ」が表示されます。
「ディスクのクリーンアップ」をクリックします。
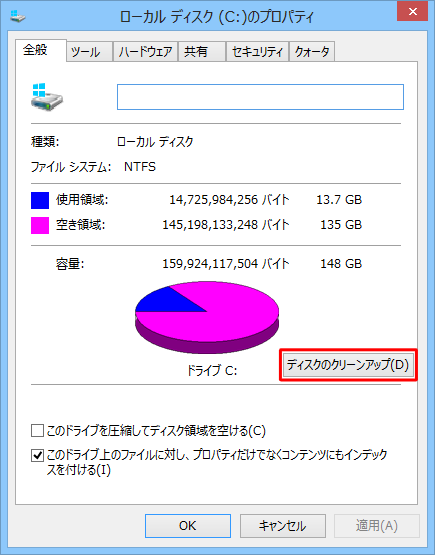
「ディスククリーンアップ」が表示されます。
「システムファイルのクリーンアップ」をクリックします。
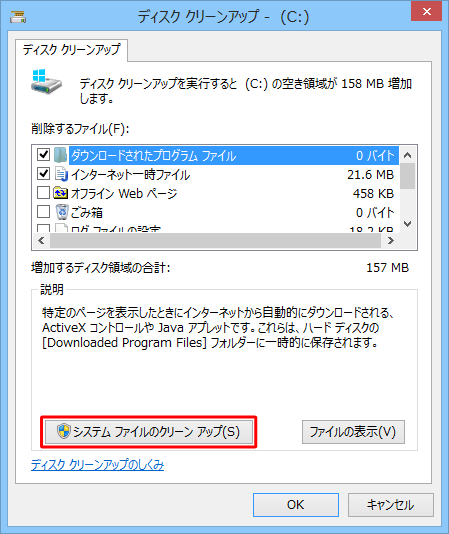
「どのくらいの空き容量を作成できるかを計算しています。」と表示されます。
スキャンが完了するまで待ちます。
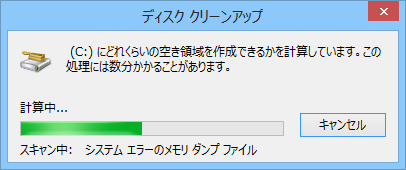
「ディスククリーンアップ」が再度表示されます。
「その他のオプション」タブをクリックします。
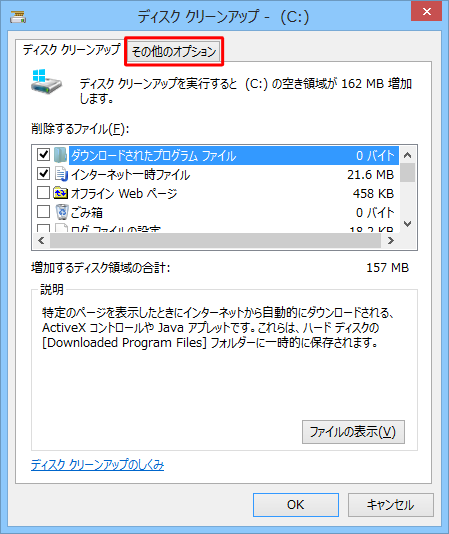
「システムの復元とシャドウコピー」の「クリーンアップ」をクリックします。
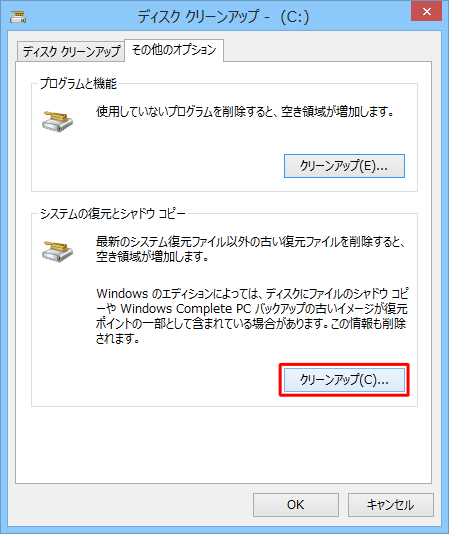
「最新のシステム復元ファイル以外の古い復元ファイルを削除しますか?」と表示されます。
「削除」をクリックします。
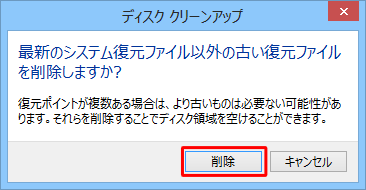
「ディスククリーンアップ」で「OK」をクリックします。
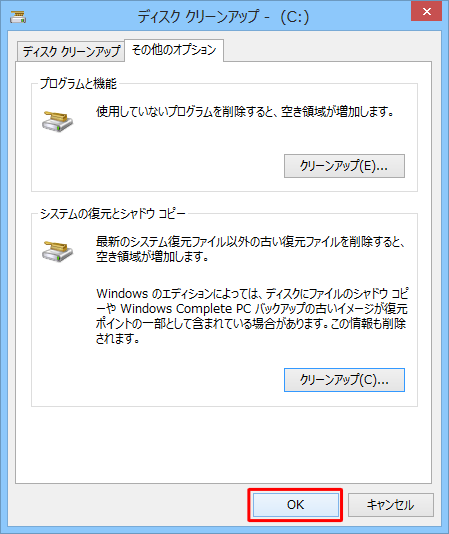
「これらのファイルを完全に削除しますか?」と表示されます。
「ファイルの削除」をクリックします。
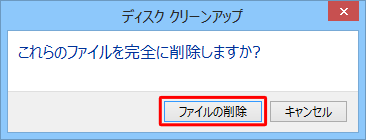
以上で操作完了です。
関連情報
このQ&Aに出てきた用語
|
|
|











