|
|
Word 2013で文体を「です・ます」「だ・である」体に統一する方法 | ||
Word 2013で文体を「です・ます」「だ・である」体に統一する方法 |
|
Q&A番号:014911 更新日:2018/05/25 |
 | Word 2013で、文体を「です・ます」「だ・である」体に統一する方法について教えてください。 |
 | Word 2013の文章校正機能を利用すると、文体が異なる箇所を検出して修正することができます。 |
はじめに
Word 2013で、ページ数の多い文書を作成したり、複数名で1つの文書を編集したりする場合、「です・ます」体と「だ・である」体が混ざってしまい、文体が統一されなくなることがあります。
Word 2013の文章校正の設定を変更すると、作成する文書で使用する文体をどちらかに統一することができます。
すでに入力済みの文章については、文章校正機能を使用することで該当箇所のみを修正できるため、手動で入力し直す必要がありません。
「です・ます」体に統一した場合(一例)
| 修正前 | 修正後 |
|---|---|
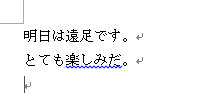 |
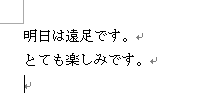 |
操作手順
Word 2013で文体を「です・ます」「だ・である」体に統一するには、以下の操作手順を行ってください。
以下の項目を順に確認してください。
1. 文章校正の設定を変更する方法
文章校正の設定を変更するには、以下の操作手順を行ってください。
リボンから「ファイル」タブをクリックして、「オプション」をクリックします。
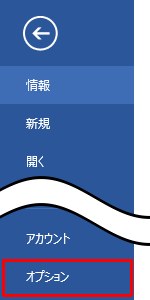
「Wordのオプション」が表示されます。
「文章校正」をクリックし、「Wordのスペルチェックと文章校正」欄の「設定」をクリックします。
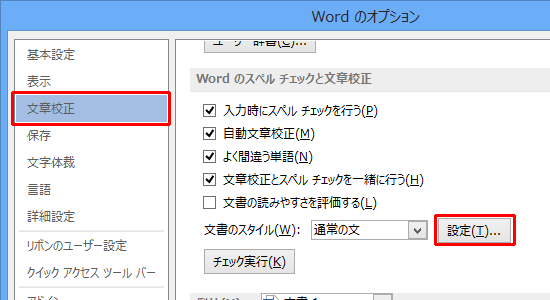
「文章校正の詳細設定」が表示されます。
「文法とスタイルの規則」ボックスの「表記の基準」欄を表示し、「文体」ボックスから任意の文体をクリックして「OK」をクリックします。
ここでは例として、「「です・ます」体に統一」をクリックします。
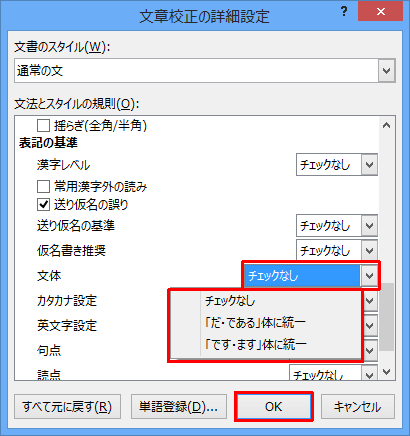
「Wordのオプション」画面に戻ったら、「OK」をクリックします。
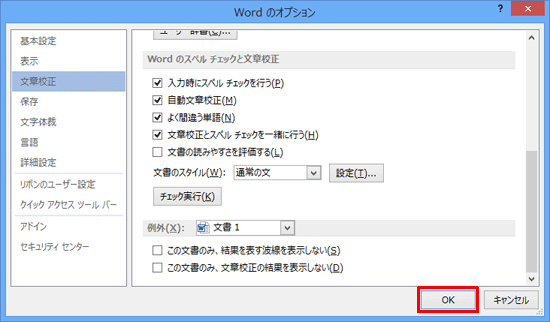
以上で操作完了です。
続いて、「2. 文章のチェックを行う方法」に進んで文章校正を行ってください。
2. 文章のチェックを行う方法
文章のチェックを行うには、以下の操作手順を行ってください。
文体を修正したい文書を表示します。
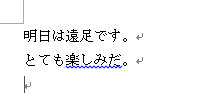
リボンから「校閲」タブをクリックし、「文章校正」グループの「スペルチェックと文章校正」をクリックします。
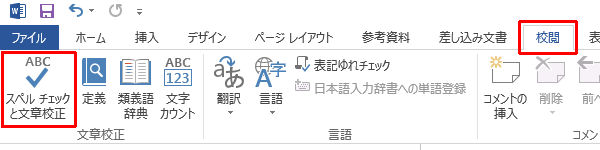
文書内で校正が必要な箇所が強調表示され、画面右側に「文章校正」が表示されます。
修正候補のボックスから修正したい文言をクリックして、「変更」をクリックします。
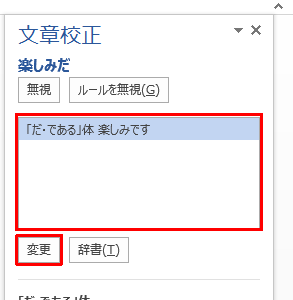
校正が終了すると「文章校正が終わりました。」というメッセージが表示されるので、「OK」をクリックします。
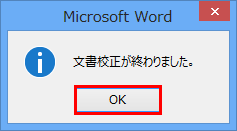
以上で操作完了です。
文体が統一されたことを確認してください。
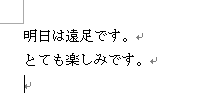
このQ&Aに出てきた用語
|
|
|


 Wordで文体を「です・ます」「だ・である」体に統一する方法
Wordで文体を「です・ます」「だ・である」体に統一する方法







