|
|
Word 2019で文体を「です・ます」「だ・である」体に統一する方法 | ||
Word 2019で文体を「です・ます」「だ・である」体に統一する方法 |
|
Q&A番号:022796 更新日:2022/05/09 |
 | Word 2019で、文体を「です・ます」「だ・である」体に統一する方法について教えてください。 |
 | Word 2019の文章校正機能を利用すると、文体が異なる箇所を検出して修正することができます。 |
はじめに
Word 2019で、ページ数の多い文書を作成したり、複数名で1つの文書を編集したりする場合、「です・ます」体と「だ・である」体が混ざってしまい、文体が統一されなくなることがあります。
Word 2019の文章校正の設定を変更すると、作成する文書で使用する文体をどちらかに統一することができます。
すでに入力済みの文章については、文章校正機能を使用することで該当箇所のみを修正できるため、手動で入力し直す必要がありません。
「だ・である」体に統一した場合(一例)
| 修正前 | 修正後 |
|---|---|
 |
 |
※ Officeのアップデート状況によって、画面や操作手順、機能などが異なる場合があります。
※ Office製品の詳細については、Microsoft社に確認してください。
 Microsoft Office ヘルプとトレーニング
Microsoft Office ヘルプとトレーニング
操作手順
Word 2019で文体を「です・ます」「だ・である」体に統一するには、以下の操作手順を行ってください。
以下の項目を順に確認してください。
1. 文章校正の設定を変更する方法
文章校正の設定を変更するには、以下の操作手順を行ってください。
リボンから「ファイル」タブをクリックします。
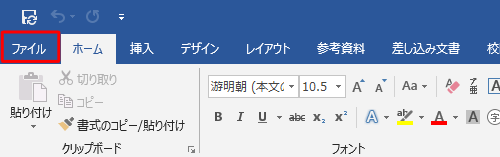
「おはようございます」と表示されたら、画面左下の「オプション」をクリックします。
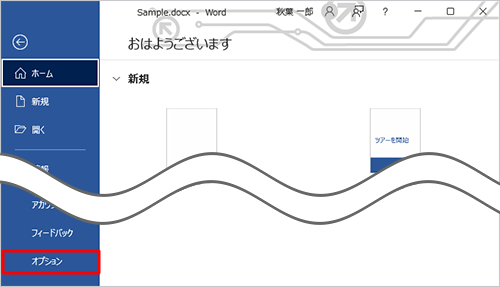
「Wordのオプション」が表示されます。
「文章校正」をクリックし、「Wordのスペルチェックと文章校正」欄の「設定」をクリックします。
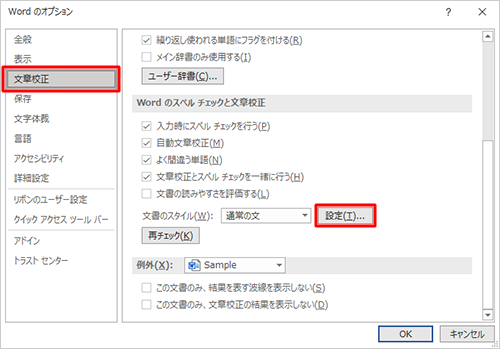
「文章校正の詳細設定」が表示されます。
「オプション」ボックスの「表記の基準」欄を表示し、「文体」ボックスをクリックして表示された一覧から任意の文体をクリックして、「OK」をクリックします。
ここでは例として、「「だ・である」体に統一」をクリックします。
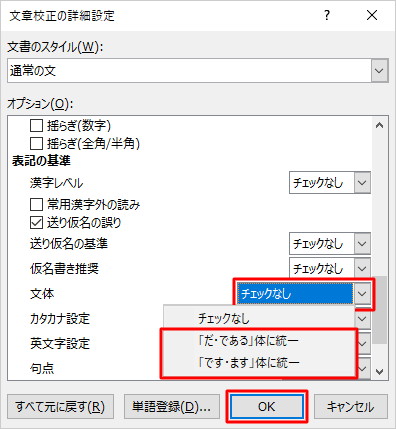
「Wordのオプション」画面に戻ったら、画面右下の「OK」をクリックします。
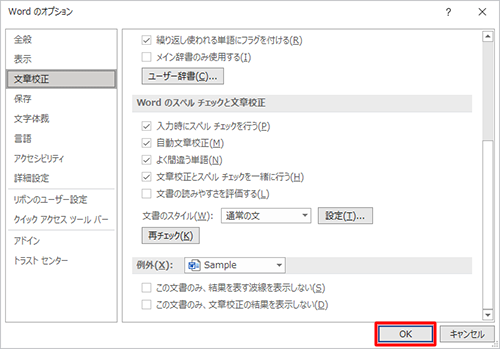
以上で操作完了です。
続いて、「2. 文章のチェックを行う方法」に進んで文章校正を行ってください。
2. 文章のチェックを行う方法
文章のチェックを行うには、以下の操作手順を行ってください。
文体を修正したい文書を表示します。

リボンから「校閲」タブをクリックし、「文章校正」グループの「スペルチェックと文章校正」をクリックします。
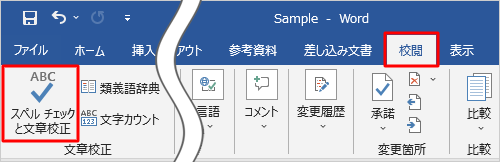
文章内で校正が必要な箇所が強調表示され、画面右側に「文書校正」が表示されます。
「修正候補の一覧」ボックスから修正したい文言をクリックします。
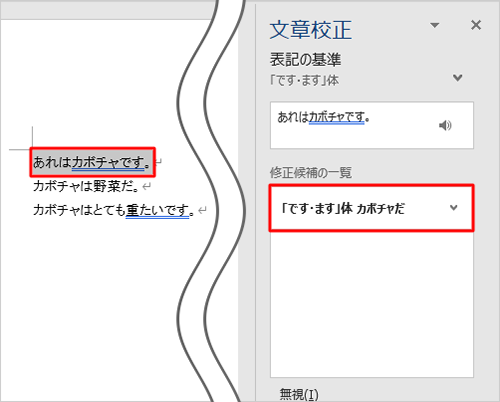
校正が必要な個所が複数ある場合、「選択範囲の校正を終了しました。文書の残りの部分も校正しますか?」というメッセージが表示されるので、「はい」をクリックします。
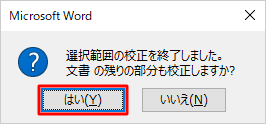
自動で次の校正箇所が選択されます。
手順3を繰り返し行ってください。
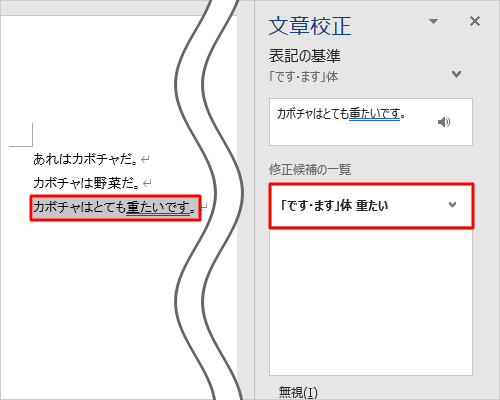
補足
「だ・である」体や「です・ます」体に文章を整える際、文章によっては以下の画像のように強調されますが、「修正候補の一覧」には表示されない場合があります。
この場合は、修正が必要な部分を任意の文章に打ち直してください。
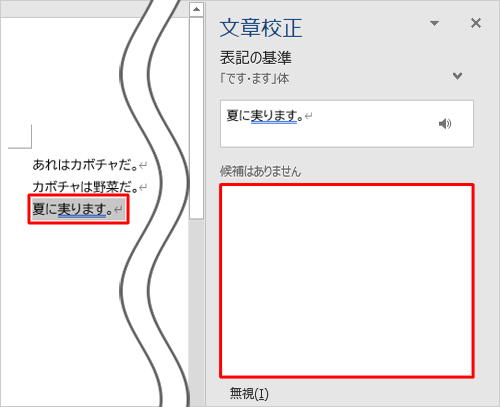
文章の校正がすべて終了すると「文章の校正が完了しました。」というメッセージが表示されるので、「OK」をクリックします。
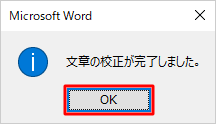
以上で操作完了です。
文体が統一されたことを確認してください。

このQ&Aに出てきた用語
|
|
|


 Wordで文体を「です・ます」「だ・である」体に統一する方法
Wordで文体を「です・ます」「だ・である」体に統一する方法








