|
|
Windows 8 / 8.1でネットワーク接続アイコンを確認する方法 | ||
Windows 8 / 8.1でネットワーク接続アイコンを確認する方法 |
Q&A番号:014950 更新日:2014/12/26
|
Q&A番号:014950 更新日:2014/12/26 |
 | Windows 8 / 8.1で、ネットワーク接続アイコンを確認する方法について教えてください。 |
 | ご使用のLAN接続方法に応じたネットワーク接続アイコンの表示を確認し、ネットワークに接続できる状態かを確認します。 |
ご使用のLAN接続方法に応じたネットワーク接続アイコンの表示を確認し、ネットワークに接続できる状態かを確認します。
はじめに
ネットワーク接続アイコンは、ご使用のLAN接続方法によって異なります。
- 有線LAN接続の場合は、「イーサネット」アイコンを確認します。
※ ご利用のプロバイダーによっては、プロバイダー指定の接続アイコンの場合があります。 - 無線LAN接続の場合は、「Wi-Fi」アイコンを確認します。
操作手順
Windows 8 / 8.1でネットワーク接続アイコンを確認するには、以下の操作手順を行ってください。
※ ここではWindows 8の画面で案内していますが、 Windows 8.1でも同様の操作が行えます。
「Windows」キーを押しながら「X」キーを押し、一覧から「コントロールパネル」をクリックします。
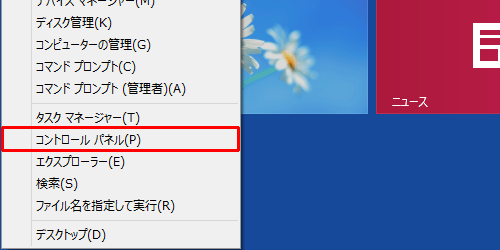
「コントロールパネル」が表示されます。
「ネットワークの状態とタスクの表示」をクリックします。
※ 表示方法がアイコンの場合は「ネットワークと共有センター」をクリックします。
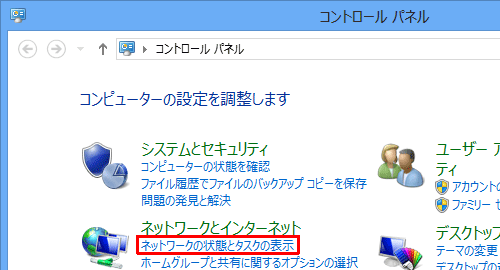
「ネットワークと共有センター」が表示されます。
「アダプターの設定の変更」をクリックします。
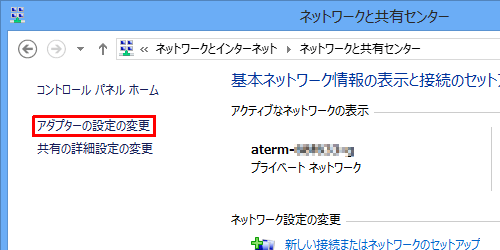
「ネットワーク接続」が表示されます。
ご使用のLAN接続方法に応じて、該当するアイコンが表示されていることを確認してください。有線LAN接続の場合
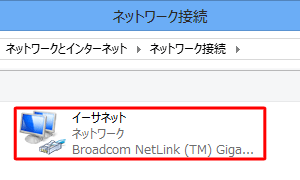
※ ご利用のプロバイダーによっては、プロバイダー指定の接続アイコンの場合があります。無線LAN接続の場合
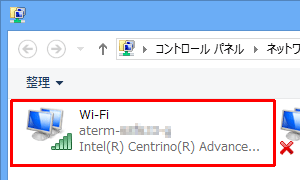
補足
ネットワーク接続アイコンを有効または無効に設定する場合は、アイコンを右クリックし、 表示された一覧から「有効にする」または「無効にする」をクリックします。
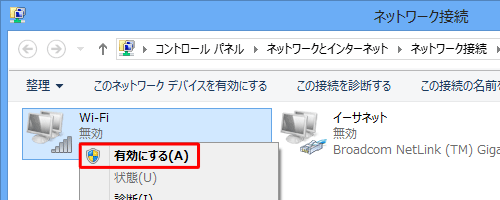
※ ネットワーク接続アイコンが「無効」の状態では、ネットワークに接続されていません。
以上で操作完了です。
関連情報
このQ&Aに出てきた用語
|
|
|


 ネットワーク接続アイコンを確認する方法
ネットワーク接続アイコンを確認する方法








