|
|
Windows 8 / 8.1で無線LANに接続する方法 | ||
Windows 8 / 8.1で無線LANに接続する方法 |
|
Q&A番号:014183 更新日:2024/06/11 |
 | Windows 8 / 8.1で、無線LANに接続する方法について教えてください。 |
 | パソコンの無線LAN機能を有効にし、チャームに表示されたネットワークの一覧から接続するか、コントロールパネルから手動でセットアップを行い接続します。 |
はじめに
Windows 8 / 8.1で無線LANに接続するには、設定チャームからネットワークの一覧を表示して、該当する無線LANアクセスポイントから接続するか、一覧に表示されない場合は、コントロールパネルから手動で新しい接続またはネットワークのセットアップを行います。
※ インターネットを利用するには、プロバイダーへの申し込みが必要です。
無線LANに接続する際、ネットワーク名(SSID)および暗号化キー(WEPキーなど)のパスワードが必要です。
ネットワーク名や暗号化キーは、ご使用の無線LAN機器本体やマニュアルなどを確認してください。
無線LANに接続する前に、パソコンの無線LAN機能を有効にする必要があります。
※ お探しの情報ではない場合は、Q&A検索から他のQ&Aもお探しください。
 Q&A検索 - トップページ
Q&A検索 - トップページ
 パソコン用語集
パソコン用語集
操作手順
Windows 8 / 8.1で無線LANに接続するには、以下の操作手順を行ってください。
以下の項目を順に確認してください。
1. 無線LAN機能を有効にする方法
無線LANに接続する設定を行う前に、パソコンの無線LAN機能を有効に設定します。
Windows 8 / 8.1で無線LAN機能を有効にするには、以下の情報を参照してください。
 Windows 8.1で無線LAN機能をオン/オフに切り替える方法
Windows 8.1で無線LAN機能をオン/オフに切り替える方法
 Windows 8で無線LAN機能をオン/オフに切り替える方法
Windows 8で無線LAN機能をオン/オフに切り替える方法
2. 無線LANに接続する方法
無線LANに接続するには、以下の操作手順を行ってください。
※ ここではWindows 8の画面で案内していますが、Windows 8.1でも同様の操作が行えます。
以下のいずれかの項目を確認してください。
ネットワークの一覧から接続する方法
ネットワークの一覧から無線LANに接続するには、以下の操作手順を行ってください。
画面右下隅をポイントし、マウスポインターを上方向へ移動させます。
チャームが表示されたら、「設定」をクリックします。
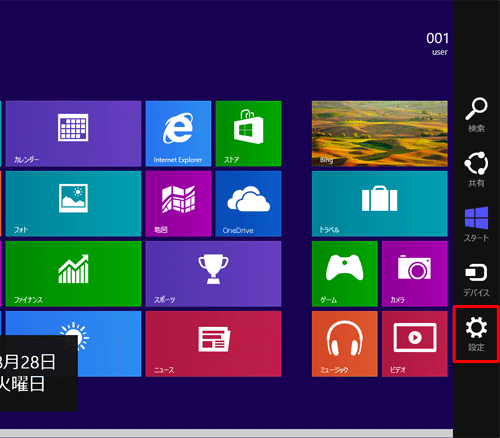
「設定」のオプションが表示されます。
「利用可能」をクリックします。
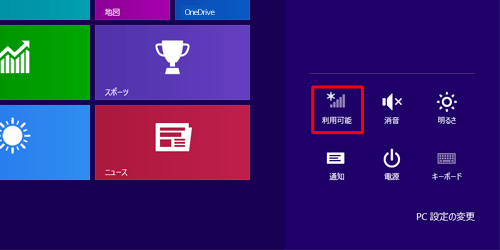
利用可能なネットワーク一覧が表示されます。
接続したいネットワーク名をクリックします。
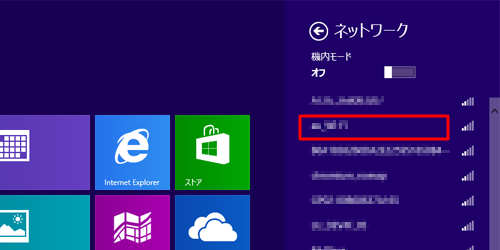
接続の設定が表示されたら、「接続」をクリックします。
※ 常時接続したい場合は、「自動的に接続する」にチェックを入れます。
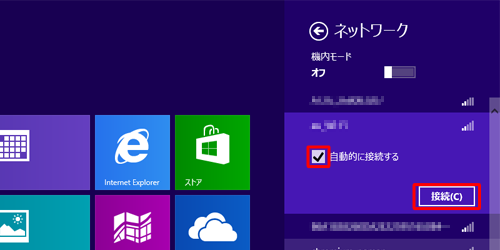
「ネットワークセキュリティキーを入力してください」という画面が表示されます。
ボックスにセキュリティキーを入力し、「次へ」をクリックします。
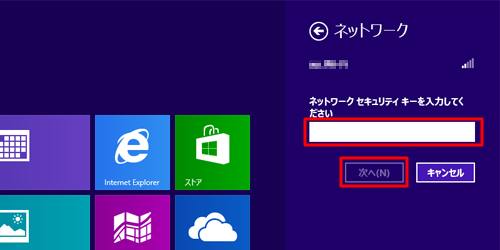
補足
「ルーターのボタンを押しても接続できます。」というメッセージが表示されている場合は、無線LAN機器の接続用のボタンを押すことで、セキュリティキーを入力せずに設定が行えます。
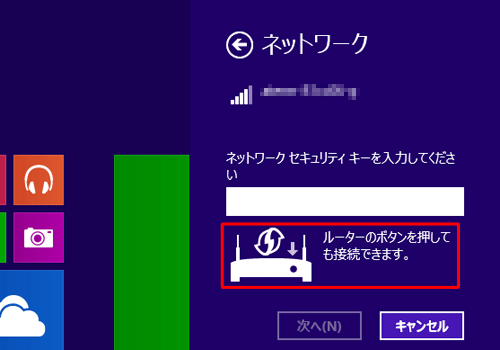
なお、接続ボタンの名称は、「AOSS」や「WPS」など、無線LAN機器のメーカーによって異なります。
ボタンの位置や設定方法などの詳細については、お使いの無線LAN機器のメーカーにお問い合わせください。「PCの共有をオンにしてこのネットワークのデバイスに接続しますか?」という画面が表示されます。
接続するネットワーク環境に応じて、以下のいずれかの項目をクリックします。「いいえ、共有をオンにせずデバイスに接続しません」
外出先で公共の場所にあるネットワークに接続する場合は、共有をオンにしないことをおすすめします。「はい、共有をオンにしてデバイスに接続します」
自宅やオフィスなど特定のネットワークを使用する場合は、オンに設定して共有することができます。
ここでは例として、「はい、共有をオンにしてデバイスに接続します」をクリックします。
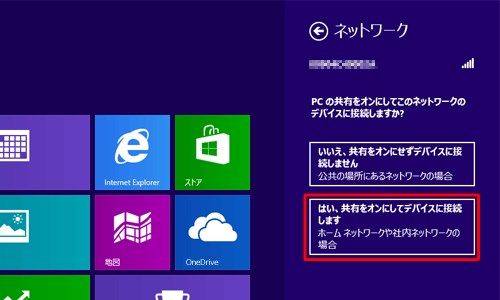
Windows 8.1の場合
自宅やオフィスなど特定のネットワークに接続する場合は「はい」をクリックして共有することができます。
外出先で公共の場所にあるネットワークに接続する場合は「いいえ」をクリックして、共有しないことをおすすめします。
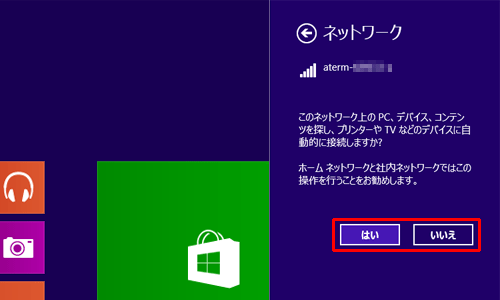
再び設定チャームに戻り、ネットワークアイコンにネットワーク名が表示され、接続状態になったことを確認します。
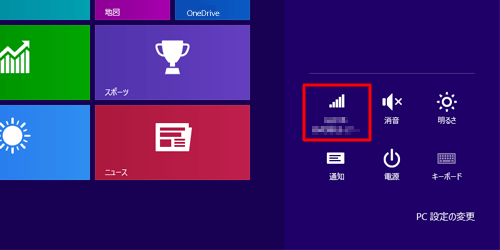
以上で操作完了です。
設定を手動で行い接続する方法
設定を手動で行い接続するには、以下の操作手順を行ってください。
「Windows」キーを押しながら「X」キーを押し、表示された一覧から「コントロールパネル」をクリックします。
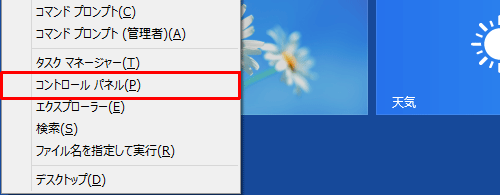
「コントロールパネル」が表示されます。
「表示方法」が「カテゴリ」になっていることを確認し、「ネットワークの状態とタスクの表示」をクリックします。
※ 表示方法がアイコンの場合は「ネットワークと共有センター」をクリックします。
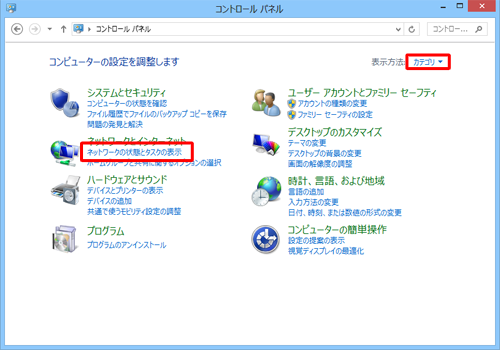
「ネットワークと共有センター」が表示されます。
「ネットワーク設定の変更」欄から「新しい接続またはネットワークのセットアップ」をクリックします。
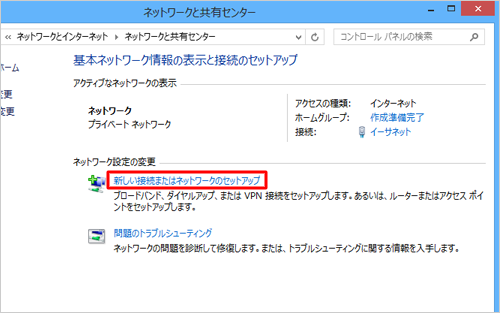
「接続またはネットワークのセットアップ」が表示されます。
「ワイヤレスネットワークに手動で接続します」をクリックし、「次へ」をクリックします。
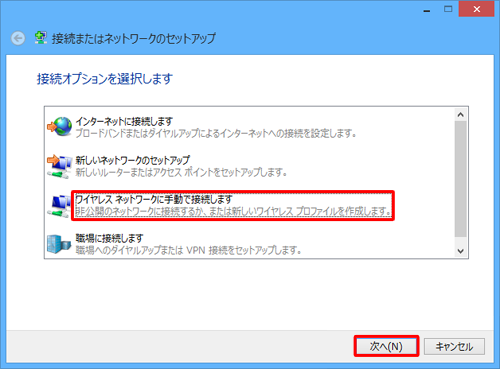
「ワイヤレスネットワークに手動で接続します」が表示されます。
追加するワイヤレスネットワーク情報を入力し、「次へ」をクリックします。
※ 常時接続したい場合は、「この接続を自動的に開始します」にチェックを入れます。
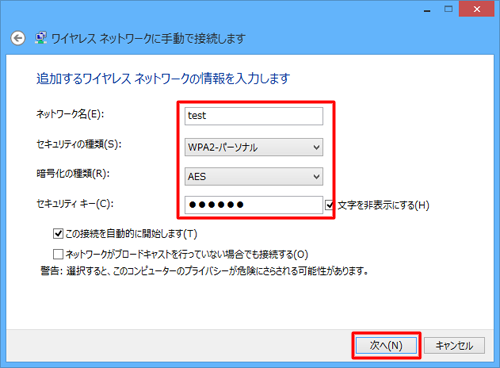
補足
セキュリティの種類や暗号化の種類は、利用するネットワークの設定によって変わります。入力する項目については、利用する無線LAN機器のマニュアルなどを確認してください。
「正常に(ネットワーク名)を追加しました」という画面が表示されます。
「閉じる」をクリックします。
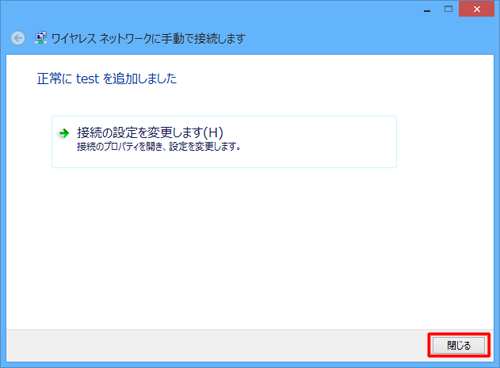
デスクトップのタスクバーで、ネットワークに接続されていることを確認します。
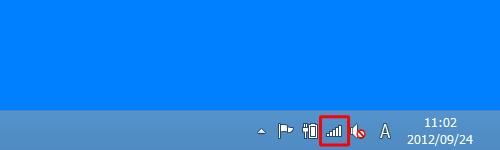
以上で操作完了です。
関連情報
Q&Aをご利用いただきありがとうございます
この情報はお役に立ちましたか?
お探しの情報ではなかった場合は、Q&A検索から他のQ&Aもお探しください。
 Q&A検索 - トップページ
Q&A検索 - トップページ
また、今後の改善のためアンケートにご協力をお願いします。
ご意見・ご要望等ございましたら、アンケート回答後のフォームにもご記入ください。
今後のコンテンツ改善に活用させていただきます。
|
|
|











