|
|
Windows 8 / 8.1でネットワークブリッジを削除する方法 | ||
Windows 8 / 8.1でネットワークブリッジを削除する方法 |
|
Q&A番号:014957 更新日:2019/10/02 |
 | Windows 8 / 8.1で、ネットワークブリッジを削除する方法について教えてください。 |
 | 無線LANでインターネットに接続できない場合、ネットワークブリッジを削除すると現象が改善する可能性があります。 |
はじめに
ネットワークブリッジとは、1台のパソコン(複数の有線LAN端子や無線LANアダプターを搭載するパソコン)をハブのように利用できる機能のことです。
Windows 8 / 8.1では、ユーザーが設定したネットワークブリッジを削除できます。
意図せずにネットワークブリッジが作成され、無線LANでインターネットに接続できなくなる場合があります。
ただし、ネットワークブリッジを使用している場合は、削除することでブリッジ接続しているパソコンでインターネットに接続できなくなります。
操作手順
Windows 8 / 8.1でネットワークブリッジを削除するには、以下の操作手順を行ってください。
※ ここではWindows 8の画面で案内していますが、Windows 8.1でも同様の操作が行えます。
「Windows」キーを押しながら「X」キーを押し、表示された一覧から「コントロールパネル」をクリックします。
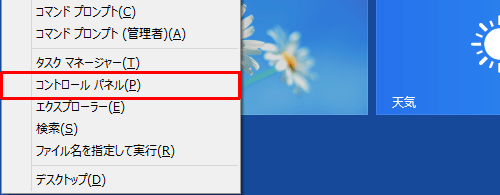
「コントロール パネル」が表示されます。
「ネットワークとインターネット」をクリックします。
※ 表示方法がアイコンの場合は、「ネットワークと共有センター」をクリックして、手順4へ進みます。
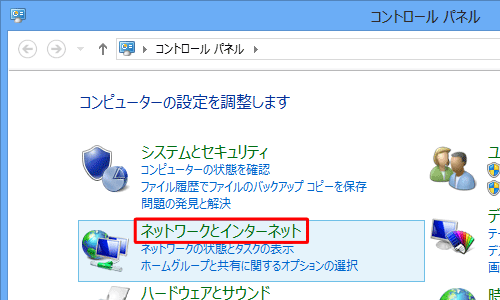
「ネットワークと共有センター」をクリックします。
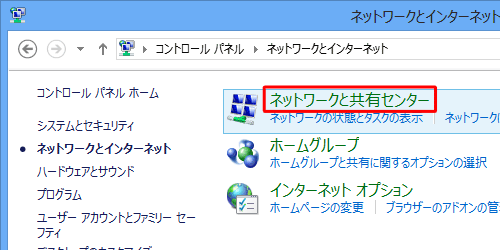
画面左側の「アダプターの設定の変更」をクリックします。
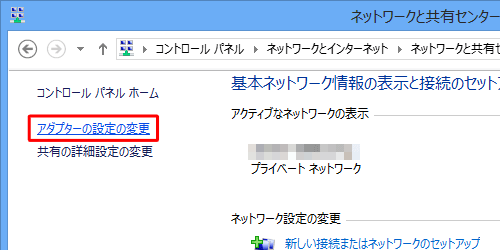
「ネットワーク接続」が表示されます。
ネットワークブリッジを右クリックして、「削除」をクリックします。
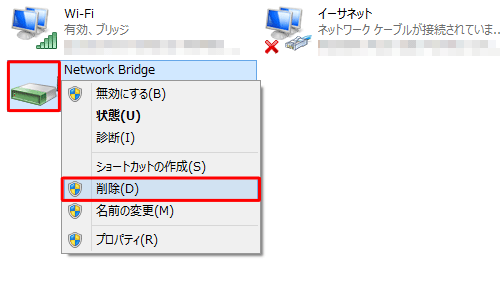
「'Network Bridge' を削除しますか?」が表示されます。
「はい」をクリックします。
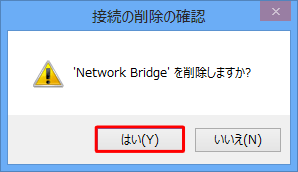
補足
標準アカウントでサインインしている場合は、管理者アカウントのパスワードを入力する画面が表示されます。
管理者アカウントのパスワードを入力して、「はい」をクリックします。
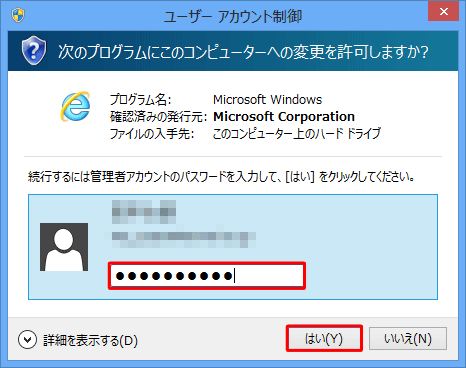
「ネットワークブリッジを削除しています。お待ちください。」が表示されるので、しばらく待ちます。
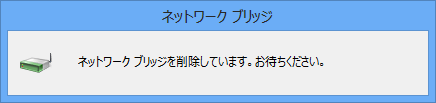
以上で操作完了です。
「ネットワーク接続」の一覧で、ネットワークブリッジが削除されたことを確認してください。
このQ&Aに出てきた用語
|
|
|


 ネットワークブリッジを削除する方法
ネットワークブリッジを削除する方法








