|
|
Windows 8 / 8.1でパソコンに搭載されているLAVIEアップデート(旧:Smart Update)を確認する方法 | ||
Windows 8 / 8.1でパソコンに搭載されているLAVIEアップデート(旧:Smart Update)を確認する方法 |
|
Q&A番号:014979 更新日:2025/05/22 |
 | Windows 8 / 8.1で、パソコンに搭載されているLAVIEアップデート(旧:Smart Update)を確認する方法について教えてください。 |
 | アプリ画面やタスクバーの通知領域から、LAVIEアップデート(旧:Smart Update)を確認することができます。 |
はじめに
LAVIEアップデート(旧:Smart Update)とは、NECパーソナルコンピュータ株式会社が提供するソフトウェアやドライバーなどの更新プログラムをインターネット経由でダウンロードおよびインストールするサービスです。
使用しているパソコンにLAVIEアップデートがインストールされているか確認するには、アプリ画面から検索するか、デスクトップ画面のタスクバーを参照します。
操作手順
Windows 8 / 8.1でパソコンに搭載されているLAVIEアップデート(旧:Smart Update)を確認するには、以下の操作手順を行ってください。
※ ここではWindows 8.1の画面で案内していますが、 Windows 8でも同様の操作が行えます。
以下のいずれかの項目を確認してください。
1. アプリ画面から検索する
アプリ画面から検索するには、以下の操作手順を行ってください。
画面右下隅をポイントし、マウスポインターを上方向へ移動させます。
チャームが表示されたら、「検索」をクリックします。
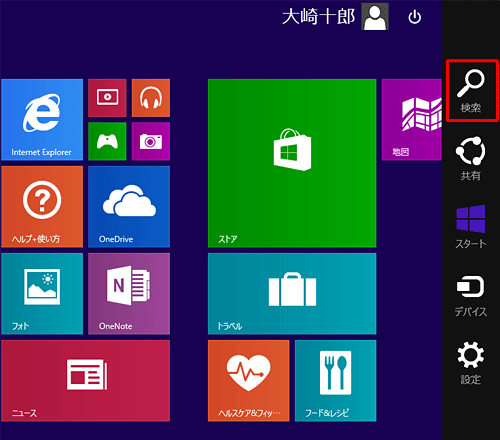
「検索」のオプションが表示されます。
「検索」ボックスに「LAVIEアップデート」と入力します。
表示された検索結果から「LAVIEアップデート」をクリックすると、LAVIEアップデートが起動します。
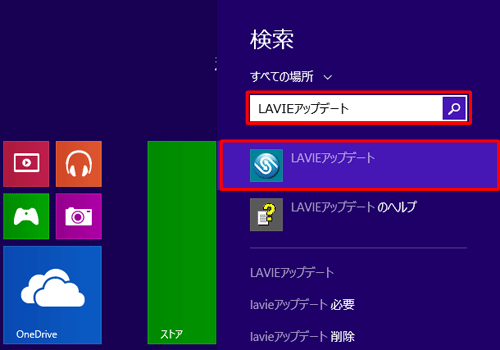
Windows 8の場合
「検索」のオプションが表示されたら、「アプリ」をクリックし、入力ボックスの上にアプリと表示されていることを確認して、「smart update」と入力します。
画面左側に表示された検索結果から「smart update」をクリックすると、「LAVIEアップデート」が起動します。
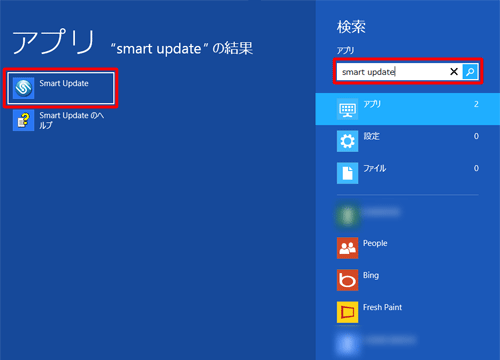
以上で操作完了です。
LAVIEアップデートが表示されたことを確認してください。
2. デスクトップのタスクバーから確認する
デスクトップのタスクバーから確認するには、以下の操作手順を行ってください。
「Windows」キーを押しながら「D」キーを押してデスクトップを表示します。
デスクトップのタスクバーにある通知領域に表示されている「
 」をクリックします。
」をクリックします。
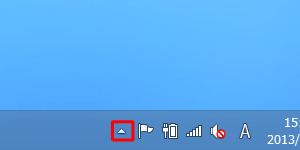
LAVIEアップデートのアイコン「
 」を確認します。
」を確認します。
※ 「 」をクリックすると、LAVIEアップデートが起動します。
」をクリックすると、LAVIEアップデートが起動します。
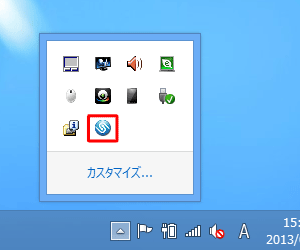
補足
手順3でLAVIEアップデートのアイコン「
 」が表示されていない場合は、次の手順を確認します。
」が表示されていない場合は、次の手順を確認します。手順3で「カスタマイズ」をクリックし、「通知領域アイコン」画面が表示されたら、「LAVIEアップデート」の項目を表示し、動作ボックスから「アイコンと通知を表示」をクリックして、「OK」をクリックします。
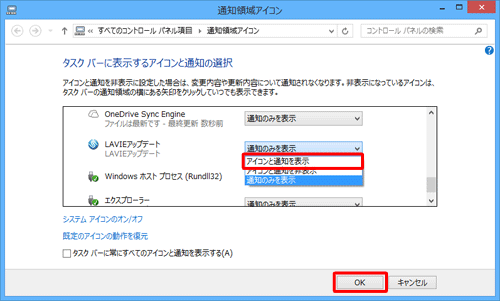
タスクバーの通知領域にLAVIEアップデートのアイコン「
 」が表示されます。
」が表示されます。
※ 「 」をクリックすると、LAVIEアップデートが起動します。
」をクリックすると、LAVIEアップデートが起動します。
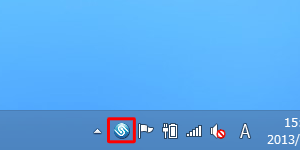
以上で操作完了です。
LAVIEアップデートが表示されたことを確認してください。
補足
LAVIEアップデートがアクティブの状態になるまでの間は、上記の手順を行っても、すぐにはタスクバーからLAVIEアップデートのアイコンが確認できません。その場合は、「1. アプリ画面から検索する」を確認してください。
関連情報
Q&Aをご利用いただきありがとうございます
この情報はお役に立ちましたか?
お探しの情報ではなかった場合は、Q&A検索から他のQ&Aもお探しください。
 Q&A検索 - トップページ
Q&A検索 - トップページ
 パソコン用語集
パソコン用語集
|
|
|


 パソコンに搭載されているLAVIE Wiz/LAVIEアップデートを確認する方法
パソコンに搭載されているLAVIE Wiz/LAVIEアップデートを確認する方法







