|
|
Windows 10でWindows Defenderファイアウォールのすべての着信接続をブロックする方法 | ||
Windows 10でWindows Defenderファイアウォールのすべての着信接続をブロックする方法 |
|
Q&A番号:018069 更新日:2024/12/23 |
 | Windows 10で、Windows Defenderファイアウォールのすべての着信接続をブロックする方法について教えてください。 |
 | Windows Defenderファイアウォールでは、アプリごとに着信接続を許可できますが、セキュリティを高める必要がある公共の場などでは、すべてのアプリの着信接続をブロックすることをおすすめします。 |
はじめに
駅や空港などの公共の場でパソコンをネットワークに接続する場合は、外部から不正に接続される可能性が高まります。
その場合は、Windows Defenderファイアウォールですべての着信接続をブロックして、パソコンを保護します。
Windows Defenderファイアウォールのすべての着信接続をブロックすると、通信を許可したアプリも無効になりますが、 メールの送受信などの接続には影響を及ぼしません。
Windows Defenderファイアウォールのすべての着信接続をブロックするには、管理者アカウントでサインインする必要があります。
管理者アカウントについては、以下の情報を参照してください。
 Windows 10のユーザーアカウントの種類(管理者/標準ユーザー)について
Windows 10のユーザーアカウントの種類(管理者/標準ユーザー)について
※ Windows 10のアップデート状況によって、画面や操作手順、機能などが異なる場合があります。
 Q&A検索 - トップページ
Q&A検索 - トップページ
 Windows 11でMicrosoft Defenderファイアウォールのすべての着信接続をブロックする方法
Windows 11でMicrosoft Defenderファイアウォールのすべての着信接続をブロックする方法
操作手順
Windows 10でWindows Defenderファイアウォールのすべての着信接続をブロックするには、以下の操作手順を行ってください。
以下の項目を確認してください。
1. 設定からすべての着信接続をブロックする方法
設定からWindows Defenderファイアウォールのすべての着信接続をブロックするには、以下の操作手順を行ってください。
「スタート」をクリックし、「
 」(設定)にマウスカーソルを合わせます。
」(設定)にマウスカーソルを合わせます。
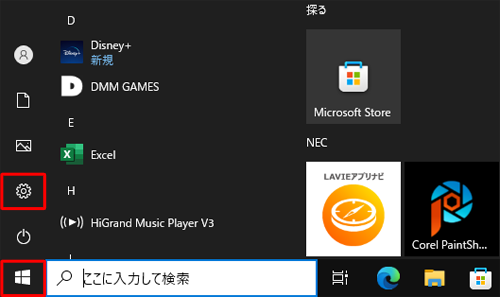
表示されたメニューから「設定」をクリックします。
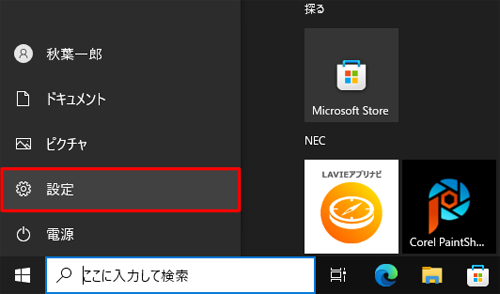
「設定」が表示されます。
「更新とセキュリティ」をクリックします。
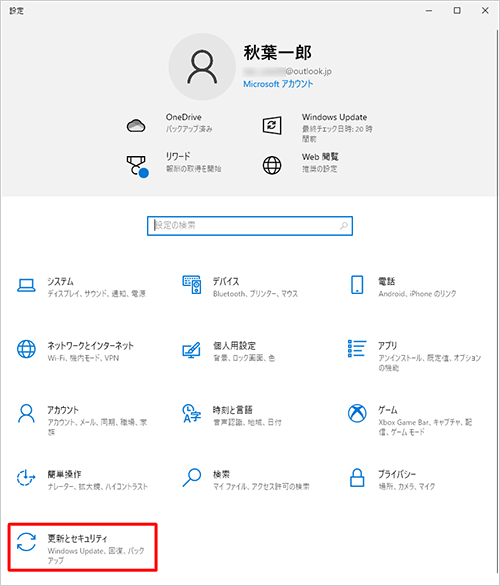
「更新とセキュリティ」が表示されます。
画面左側から「Windowsセキュリティ」をクリックして、「Windowsセキュリティを開く」をクリックします。
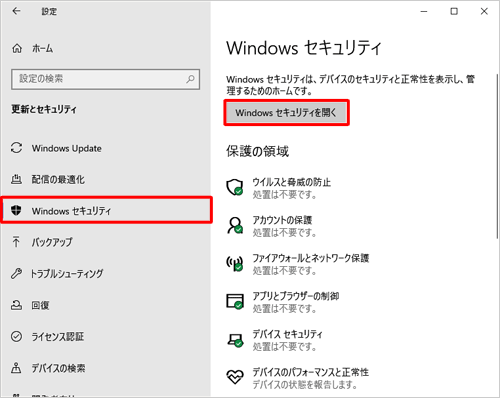
「Windowsセキュリティ」が表示されます。
「ファイアウォールとネットワーク保護」をクリックします
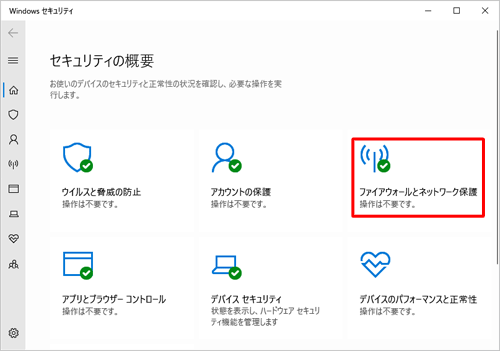
「ファイアウォールとネットワーク保護」が表示されます。
「プライベートネットワーク」をクリックします。
※ 使用しているネットワークの種類に応じて設定します。詳しくは「補足」を参照してください。
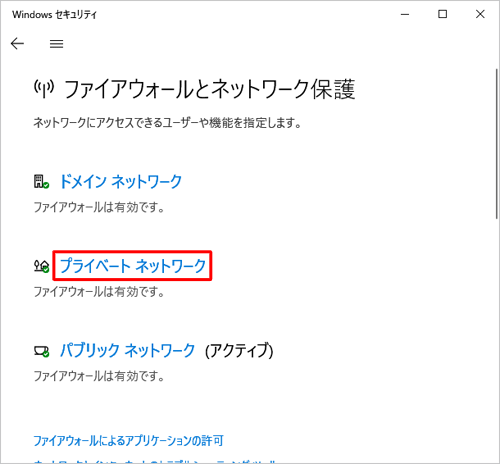
補足
「プライベートネットワーク」の横に「(アクティブ)」と表示されていない場合は、ご使用のパソコンで「プライベートネットワーク」を使用していない場合があります。
「ドメインネットワーク」、「プライベートネットワーク」、「パブリックネットワーク」をそれぞれクリックして、表示された画面の「アクティブなネットワーク」欄を確認し、ネットワークに接続されている項目に対して、手順6以降の操作を行ってください。
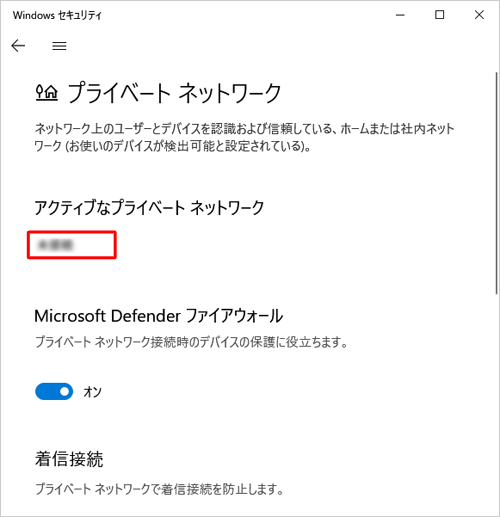
「プライベートネットワーク」が表示されます。
「着信接続」欄の、「許可されたアプリの一覧にあるアプリも含め、すべての着信接続をブロックします。」にチェックを入れます。
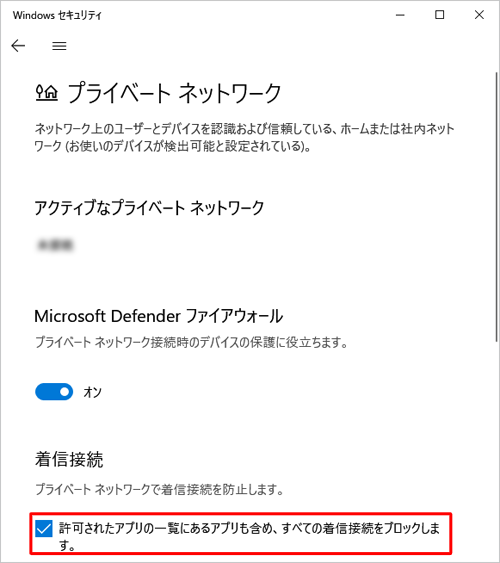
チェックを入れると、「ユーザーアカウント制御」が表示されるため、「はい」をクリックします。
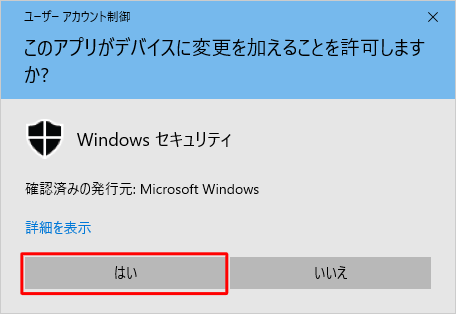
以上で操作完了です。
すべての着信接続がブロックされていることを確認してください。
補足
「すべての着信接続をブロックする」を解除したい場合は、以下の操作手順を行ってください。
手順7の、「着信接続」欄の「許可されたアプリの一覧にあるアプリも含め、すべての着信接続をブロックします。」のチェックを外します。
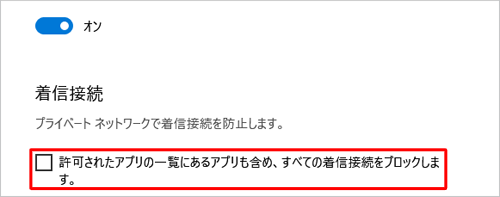
チェックを外すと、「ユーザーアカウント制御」が表示されるため、「はい」をクリックします。
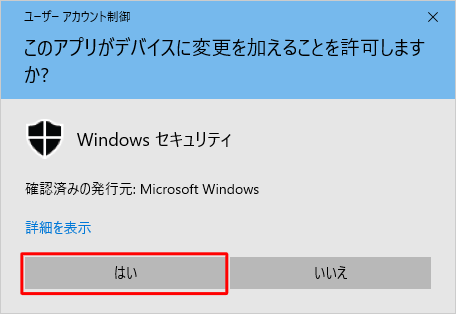
以上で操作完了です。
2. コントロールパネルからすべての着信接続をブロックする方法
コントロールパネルからWindows Defenderファイアウォールのすべての着信接続をブロックするには、以下の操作手順を行ってください。
「スタート」をクリックし、アプリの一覧を表示します。
「W」欄の「Windowsシステムツール」をクリックして、「コントロールパネル」をクリックします。
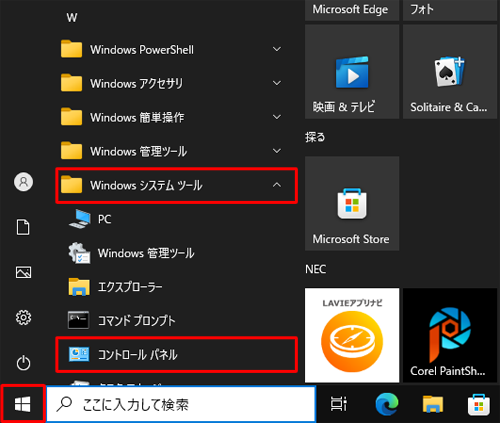
「コントロールパネル」が表示されます。
「表示方法」が「カテゴリ」になっていることを確認し、「システムとセキュリティ」をクリックします。
※ 表示方法がアイコンの場合は「Windows Defenderファイアウォール」をクリックし、手順4へ進みます。
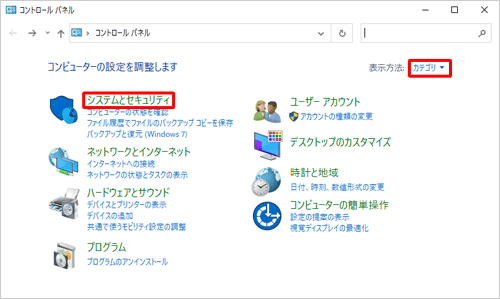
「Windows Defenderファイアウォール」をクリックします。
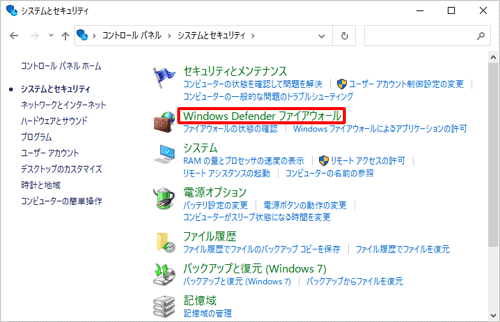
「Windows Defenderファイアウォールの有効化または無効化」をクリックします。
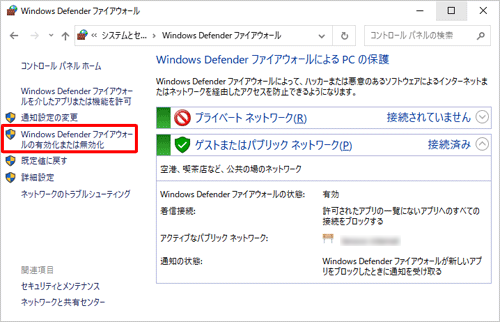
「設定のカスタマイズ」が表示されます。
「プライベートネットワークの設定」欄から「Windows Defenderファイアウォールを有効にする」をクリックし、「許可されたアプリの一覧にあるアプリも含め、すべての着信接続をブロックする」にチェックを入れて、「OK」をクリックします。
※ 使用しているネットワークの種類(プライベートまたはパブリック)に応じて、設定してください。
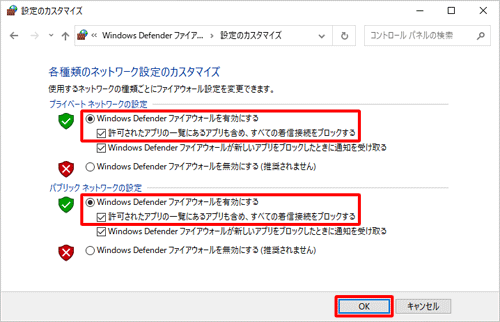
以上で操作完了です。
設定したネットワークの「Windows Defenderファイアウォールの状態」欄が「有効」で、「着信接続」欄が「許可されたアプリの一覧にあるアプリも含め、すべての接続をブロックする」と表示されていることを確認してください。
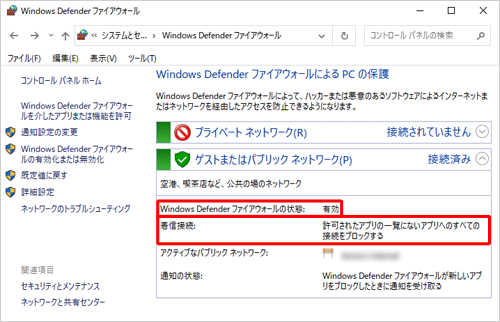
補足
「すべての着信接続をブロックする」を解除したい場合は、手順5の、「着信接続」欄の「許可されたアプリの一覧にあるアプリも含め、すべての着信接続をブロックします。」のチェックを外します。
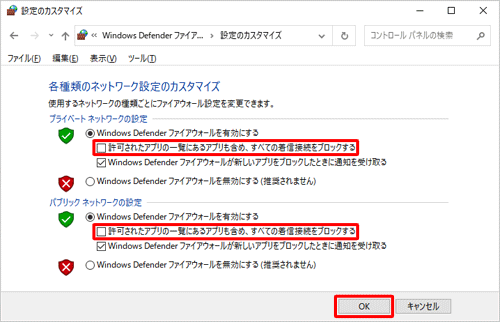
Q&Aをご利用いただきありがとうございます
この情報はお役に立ちましたか?
お探しの情報ではなかった場合は、Q&A検索から他のQ&Aもお探しください。
 Q&A検索 - トップページ
Q&A検索 - トップページ
 パソコン用語集
パソコン用語集
|
|
|











