|
|
Windows 8 / 8.1でショートカットアイコンのデザインを変更する方法 | ||
Windows 8 / 8.1でショートカットアイコンのデザインを変更する方法 |
|
Q&A番号:015078 更新日:2018/10/05 |
 | Windows 8 / 8.1で、ショートカットアイコンのデザインを変更する方法について教えてください。 |
 | ショートカットアイコンは、目的や用途に合わせて、アイコンのデザインを変更することができます。 |
はじめに
ショートカットアイコンを作成すると、深い階層に保存されているファイルやフォルダーを開いたり、アプリ画面からアプリを探したりする手間を省くことができます。
作成されたショートカットアイコンは、アイコンの左下に「  」で表示されています。
」で表示されています。
また、ショートカットアイコンは、目的や用途に合わせて、アイコンのデザインを変更することができます。
| 変更前 | 変更後 |
|---|---|
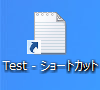 |
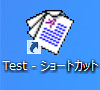 |
操作手順
Windows 8 / 8.1でショートカットアイコンのデザインを変更するには、以下の操作手順を行ってください。
※ ここではWindows 8の画面で案内していますが、 Windows 8.1でも同様の操作が行えます。
目的のショートカットアイコンを右クリックし、「プロパティ」をクリックします。
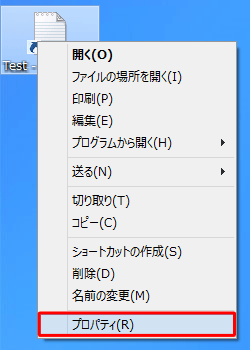
「(ショートカット名)のプロパティ」が表示されます。
「ショートカット」タブをクリックし、「アイコンの変更」をクリックします。
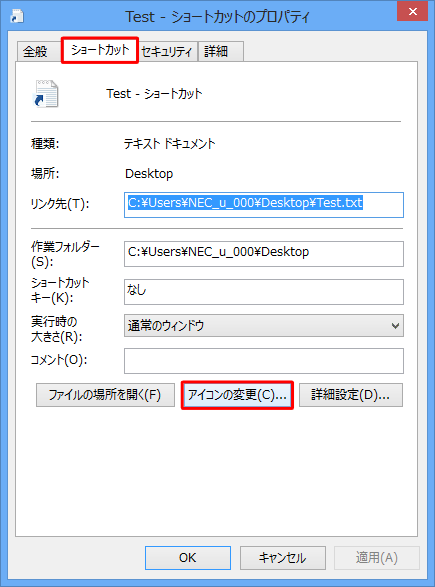
補足
「ショートカット」タブがない場合は、手順1でショートカットアイコンではないアイコンを右クリックしています。
確認の上、ショートカットアイコンを右クリックしてください。
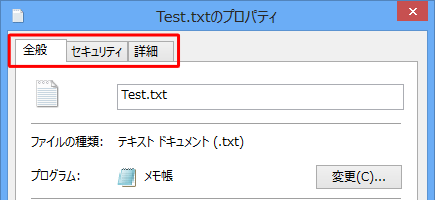
「アイコンの変更」が表示されます。
「下の一覧からアイコンを選択」ボックスから変更したいアイコンをクリックし、「OK」をクリックします。
ここでは例として、プリインストールされている「System32\shell32.dll」を参照し、下図のようなアイコンをクリックします。
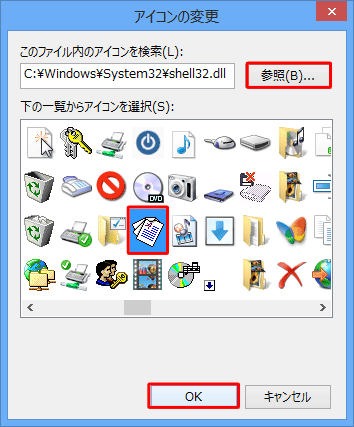
補足
希望するアイコンが表示されない場合は、上記手順3で「参照」をクリックし、任意のアイコンファイルを選択します。
オリジナルのアイコンを作成することもできます。
オリジナルのアイコンを作成する方法については、以下の情報を参照してください。
 Windows 8 / 8.1のペイントでオリジナルのアイコンを作成する方法
Windows 8 / 8.1のペイントでオリジナルのアイコンを作成する方法
アイコンが変更されたことを確認し、「OK」をクリックします。
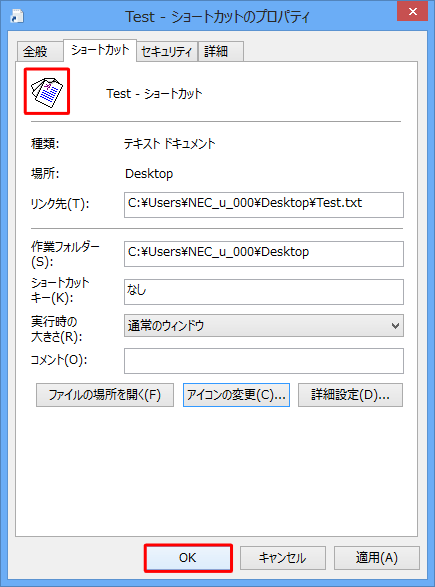
以上で操作完了です。
ショートカットアイコンのデザインが変更されていることを確認してください。
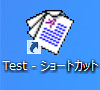
このQ&Aに出てきた用語
|
|
|











