|
|
Excel 2013で好みの図を使って棒グラフを作成する方法 | ||
Excel 2013で好みの図を使って棒グラフを作成する方法 |
|
Q&A番号:015105 更新日:2021/08/05 |
 | Excel 2013で、好みの図を使って棒グラフを作成する方法について教えてください。 |
 | 棒グラフを作成する際、好みの画像を使用してグラフ内の棒を表示することができます。 |
はじめに
Excel 2013では、棒グラフを作成する際、グラフ内の棒を好みの図で表示することができます。
ここでは例として、イメージ検索を使用して以下のような棒グラフを作成します。
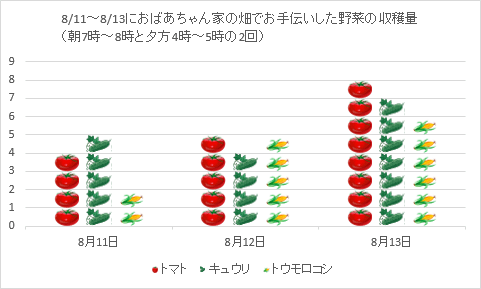
※ ここで案内する方法を行うには、インターネットに接続されている必要があります。
※ Office製品の詳細については、Microsoft社に確認してください。
 Microsoft Office ヘルプとトレーニング
Microsoft Office ヘルプとトレーニング
操作手順
Excel 2013で好みの図を使って棒グラフを作成するには、以下の操作手順を行ってください。
以下の項目を順に確認してください。
1. 棒グラフを作成する
棒グラフを作成するには、以下の操作手順を行ってください。
グラフの元になるデータを作成します。
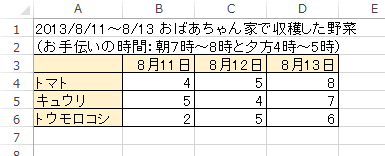
グラフ化したい表をドラッグして範囲選択します。
リボンから「挿入」タブをクリックし、「グラフ」グループの「縦棒グラフの挿入」をクリックして、表示された一覧から「集合縦棒」をクリックします。
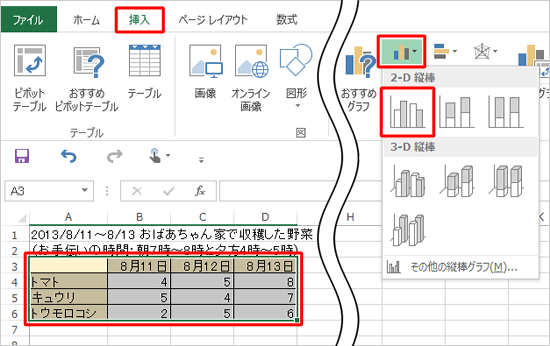
以上で操作完了です。
棒グラフが表示されたことを確認してください。
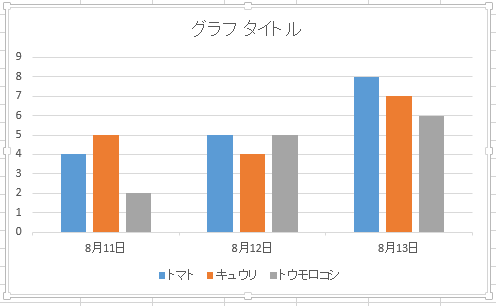
補足
グラフを選択し、リボンから「デザイン」タブをクリックして表示される「クイックレイアウト」や「グラフスタイル」から、好みのレイアウトやスタイルを選択できます。
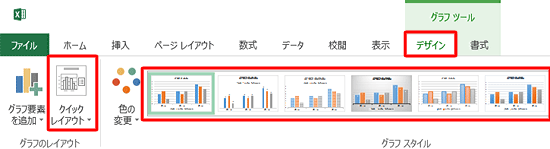
2. 棒グラフに画像を表示する
棒グラフに画像を表示するには、以下の操作手順を行ってください。
「1. 棒グラフを作成する」で作成したグラフから、「トマト」の棒を右クリックし、表示された一覧から「データ系列の書式設定」をクリックします。
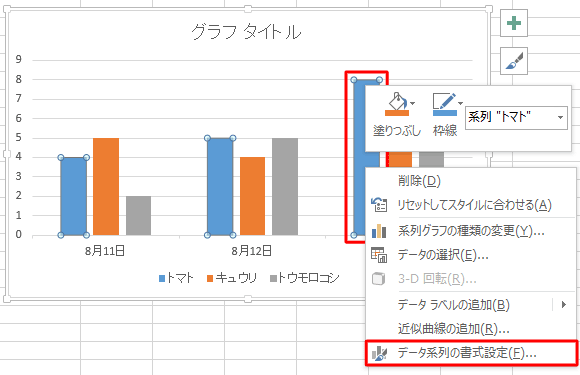
作業ウィンドウに「データ系列の書式設定」が表示されます。
「 」をクリックし、「塗りつぶし」欄から「塗りつぶし(図またはテクスチャ)」をクリックして、「オンライン」をクリックします。
」をクリックし、「塗りつぶし」欄から「塗りつぶし(図またはテクスチャ)」をクリックして、「オンライン」をクリックします。
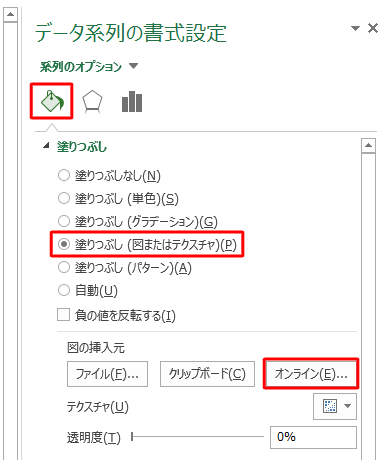
※ 「塗りつぶし」の一覧が表示されていない場合は、「塗りつぶし」をクリックして開いてください。「画像の挿入」が表示されます。
「Bingイメージ検索」ボックスに「トマト」と入力し、「 」をクリックします。
」をクリックします。
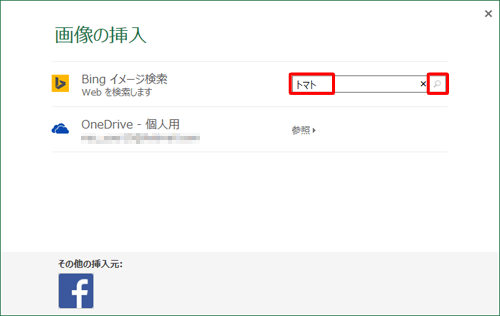
検索結果から、表示したい画像をクリックし、「挿入」をクリックします。
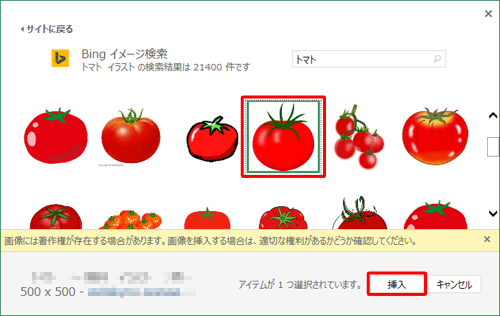
「データ系列の書式設定」に戻ったら、「塗りつぶし」欄から「拡大縮小と積み重ね」をクリックし、「Units/Picture」ボックスに「1」と入力します。
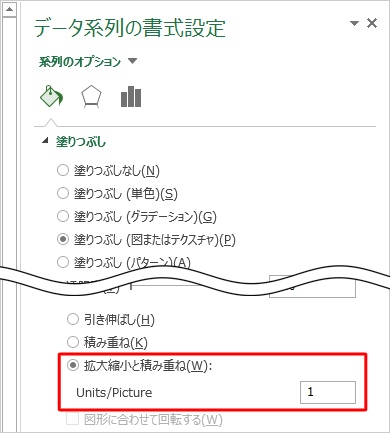
「トマト」の棒グラフが、挿入した画像に変わったことを確認します。
「キュウリ」や「トウモロコシ」も同様に、手順1〜5を行います。
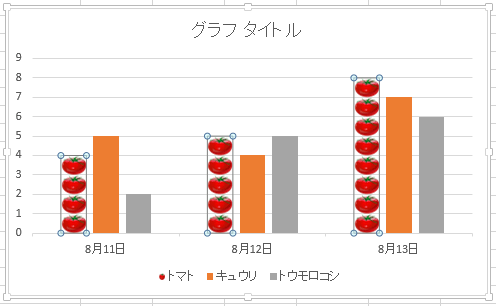
以上で操作完了です。
棒グラフに画像が表示されたことを確認してください。
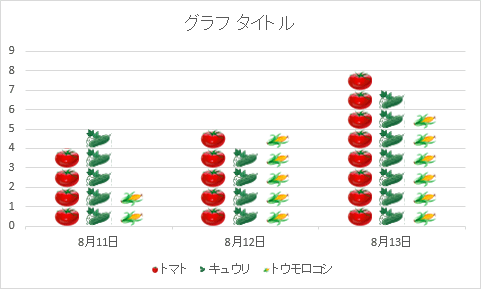
3. 棒グラフにタイトルを付ける
棒グラフにタイトルを付けるには、以下の操作手順を行ってください。
グラフに表示された「グラフタイトル」をクリックし、カーソルが表示される状態にします。
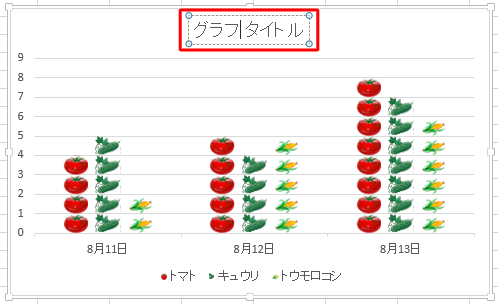
表示したいタイトルを入力します。
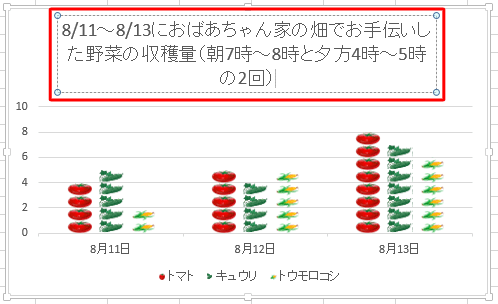
入力したタイトル文で改行などを行い文章を整えます。
ここでは例として、「( )」の文章を改行し、「中央揃え」から「左揃え」に変更したら、文字のサイズを小さくします。
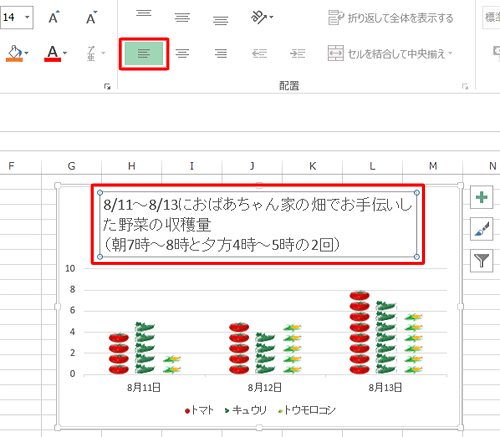
補足
タイトルを右クリックし「フォント」をクリックすると、文字のサイズや色などを変更できます。
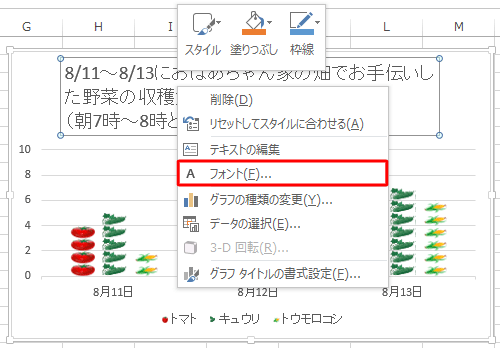
文字のサイズなどを変更したら、「OK」をクリックします。
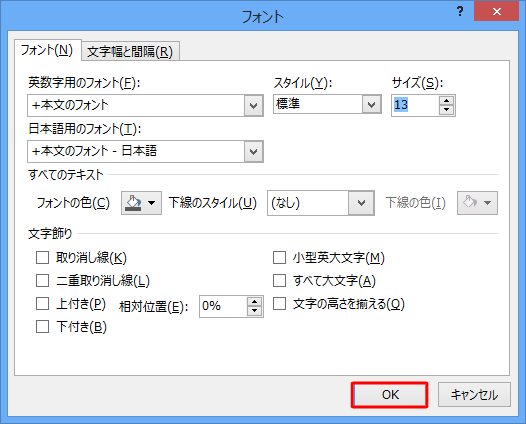
以上で操作完了です。
棒グラフに入力したタイトルが表示されたことを確認してください。
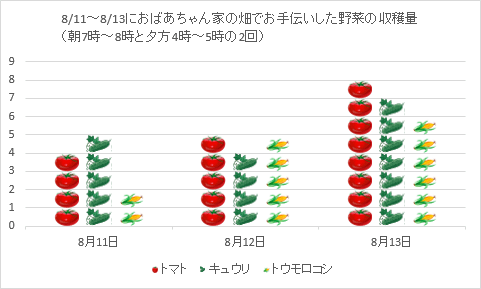
このQ&Aに出てきた用語
|
|
|


 Excelで好みの図を使って棒グラフを作成する方法
Excelで好みの図を使って棒グラフを作成する方法







