|
|
Excel 2019で好みの図を使って棒グラフを作成する方法 | ||
Excel 2019で好みの図を使って棒グラフを作成する方法 |
|
Q&A番号:022657 更新日:2021/08/06 |
 | Excel 2019で、好みの図を使って棒グラフを作成する方法について教えてください。 |
 | 棒グラフを作成する際、好みの画像を使用してグラフ内の棒を表示することができます。 |
はじめに
Excel 2019では、棒グラフを作成する際、グラフ内の棒を好みの図で表示することができます。
ここでは例として、図の挿入機能を使用して画像ファイルを挿入し、以下のような棒グラフを作成します。
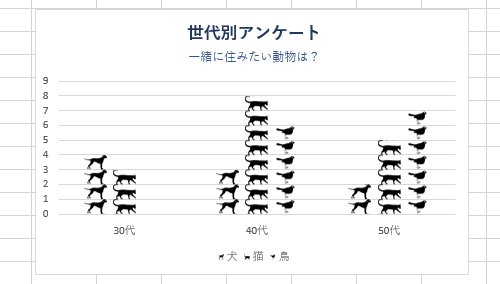
※ Officeのアップデート状況によって、画面や操作手順、機能などが異なる場合があります。
※ Office製品の詳細については、Microsoft社に確認してください。
 Microsoft Office ヘルプとトレーニング
Microsoft Office ヘルプとトレーニング
操作手順
Excel 2019で好みの図を使って棒グラフを作成するには、以下の操作手順を行ってください。
以下の項目を順に確認してください。
1. 棒グラフを作成する
棒グラフを作成するには、以下の操作手順を行ってください。
グラフの元になるデータを作成します。
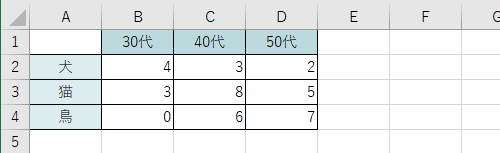
グラフ化したい表をドラッグして範囲選択します。
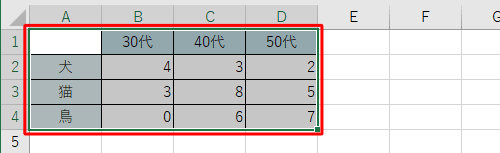
リボンから「挿入」タブをクリックし、「グラフ」グループの「
 」(縦棒/横棒グラフの挿入)をクリックします。
」(縦棒/横棒グラフの挿入)をクリックします。
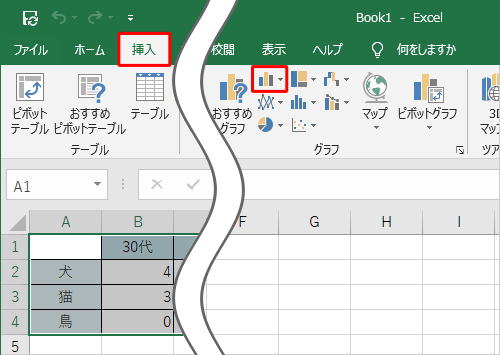
表示された一覧から、任意の棒グラフをクリックします。
ここでは例として、「集合縦棒」をクリックします。
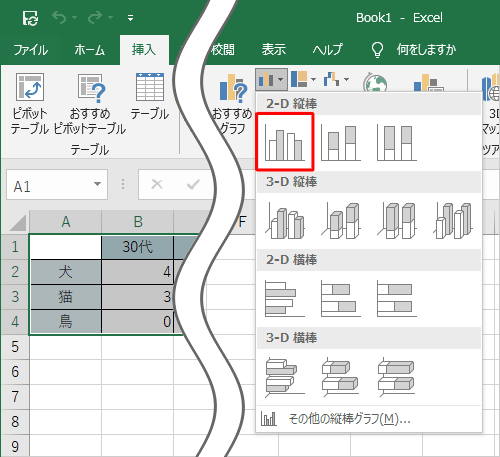
以上で操作完了です。
棒グラフが表示されたことを確認してください。
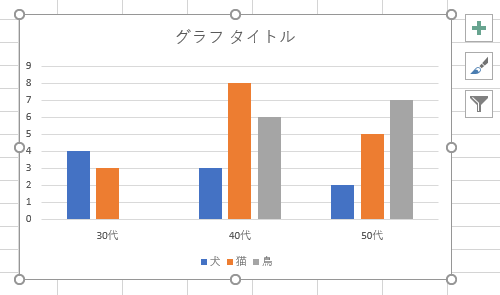
補足
グラフを選択し、リボンから「デザイン」タブをクリックして表示される「クイックレイアウト」や「グラフスタイル」から、好みのレイアウトやスタイルを選択できます。
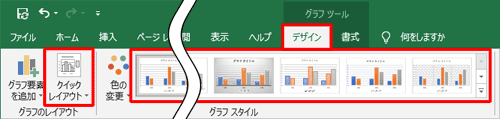
2. 棒グラフに画像を表示する
棒グラフに画像を表示するには、以下の操作手順を行ってください。
「1. 棒グラフを作成する」で作成したグラフから、「犬」の棒を右クリックし、表示された一覧から「データ系列の書式設定」をクリックします。
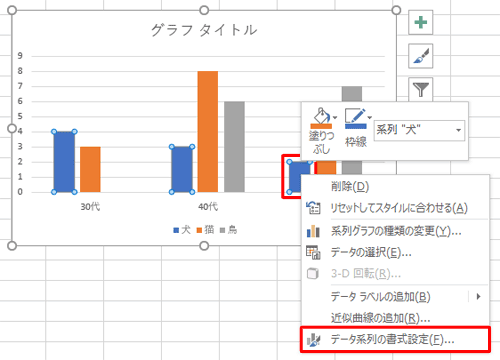
作業ウィンドウに「データ系列の書式設定」が表示されます。
「 」(塗りつぶしと線)をクリックし、「塗りつぶし」欄から「塗りつぶし(図またはテクスチャ)」をクリックして、「挿入する」をクリックします。
」(塗りつぶしと線)をクリックし、「塗りつぶし」欄から「塗りつぶし(図またはテクスチャ)」をクリックして、「挿入する」をクリックします。
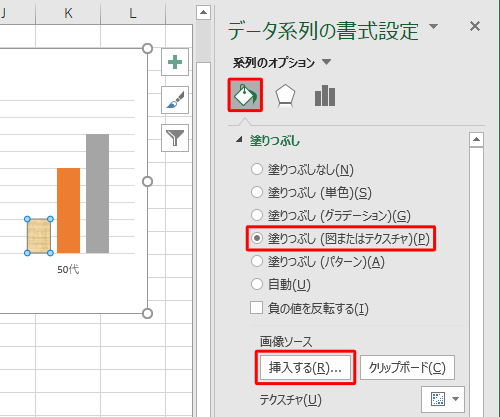
※ 一覧が表示されない場合は、「塗りつぶし」をクリックして開いてください。「図の挿入」が表示されたら、「ファイルから」をクリックします。
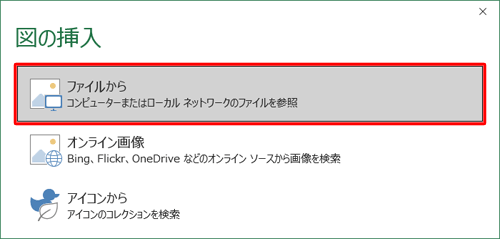
補足
「オンライン画像」や「アイコンから」をクリックすると、インターネットで画像を検索して使用することができます。使用する場合は、画像の著作権に注意してください。
※ この操作を行う場合は、インターネットに接続されている必要があります。エクスプローラーが起動したら、任意のフォルダーから画像ファイルをクリックし、「挿入」をクリックします。
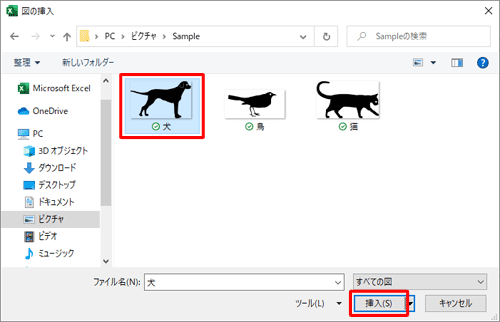
「データ系列の書式設定」に戻ったら、「拡大縮小と積み重ね」をクリックし、「単位/図」ボックスに「1」と入力します。
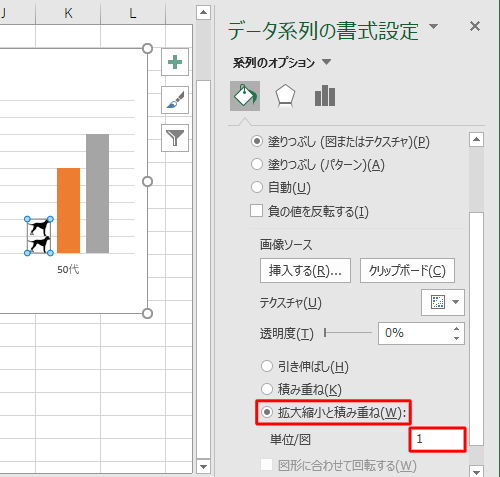
「犬」の棒グラフが、挿入した画像に変わったことを確認します。
「猫」と「鳥」も同様に、手順1〜5を行います。
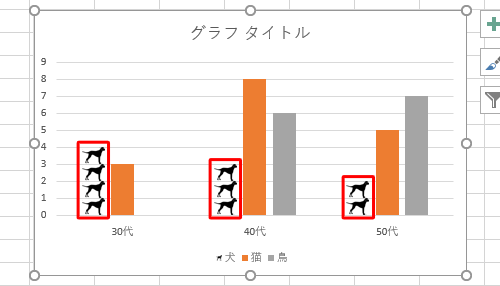
以上で操作完了です。
棒グラフに画像が表示されたことを確認してください。
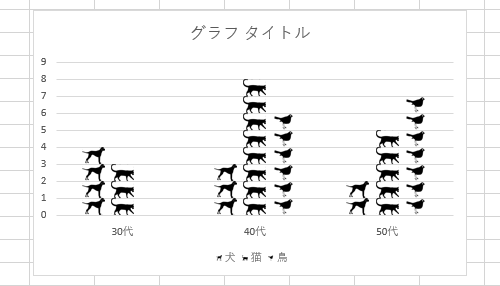
3. 棒グラフにタイトルを付ける
棒グラフにタイトルを付けるには、以下の操作手順を行ってください。
グラフに表示された「グラフタイトル」をクリックし、カーソルが表示された状態にします。
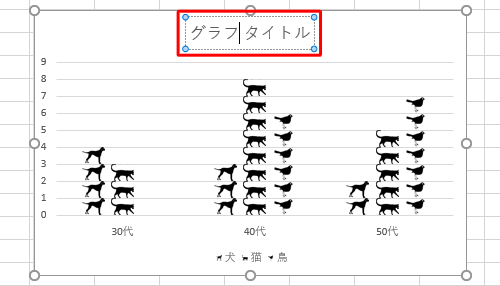
任意のタイトルを入力します。
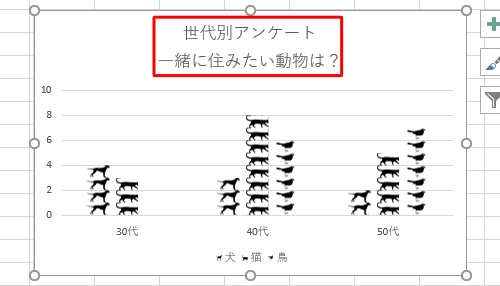
タイトルを右クリックし、「フォント」をクリックします。
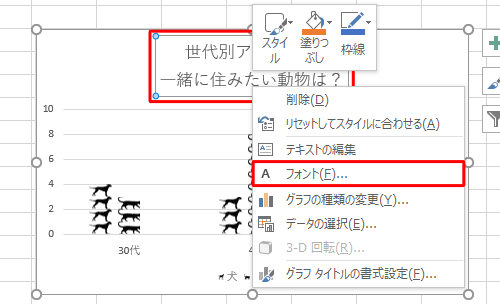
「フォント」が表示されます。
任意で文字のサイズやフォント、色などを変更したら、「OK」をクリックします。
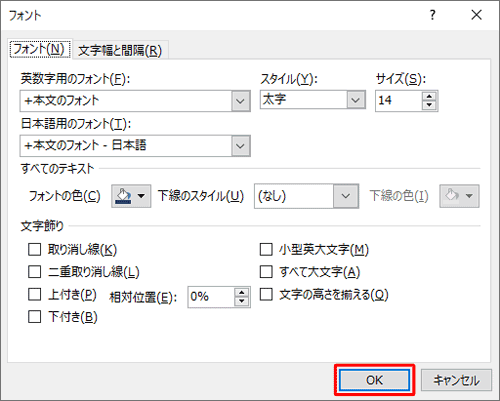
以上で操作完了です。
棒グラフに入力したタイトルが表示されたことを確認してください。
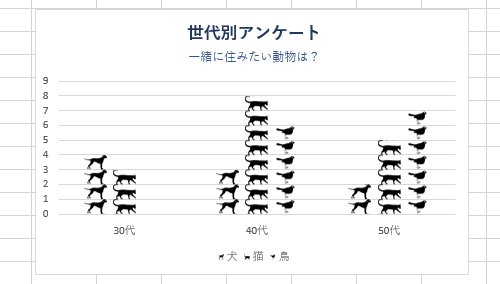
このQ&Aに出てきた用語
|
|
|


 Excelで好みの図を使って棒グラフを作成する方法
Excelで好みの図を使って棒グラフを作成する方法







