|
|
Windows 7でマルチモニター機能を利用する方法 | ||
Windows 7でマルチモニター機能を利用する方法 |
|
Q&A番号:012050 更新日:2024/04/11 |
 | Windows 7で、マルチモニター機能を利用する方法について教えてください。 |
 | マルチモニター機能を利用すると、接続した複数のディスプレイの領域すべてを利用して、広い画面でパソコンを操作することができます。 |
はじめに
マルチモニター機能を利用すると、複数台のモニターを接続して広い画面でパソコンを操作することができます。
マルチモニター機能を利用するには、別売りのモニターを増設する必要があります。この場合、パソコン本体にモニター接続用のコネクタが必要になったり、別途ディスプレイボードの増設が必要になったりする場合があります。
複数台のモニターの接続について、以下の情報も参照してください。
 パソコンに外部ディスプレイを接続する方法
パソコンに外部ディスプレイを接続する方法
※ お探しの情報ではない場合は、Q&A検索から他のQ&Aもお探しください。
 Q&A検索 - トップページ
Q&A検索 - トップページ
 パソコン用語集
パソコン用語集
操作手順
Windows 7でマルチモニター機能を利用するには、以下の操作手順を行ってください。
ここでは例として、別売りのモニターを増設した状態からの手順を案内します。
「スタート」→「コントロールパネル」の順にクリックします。
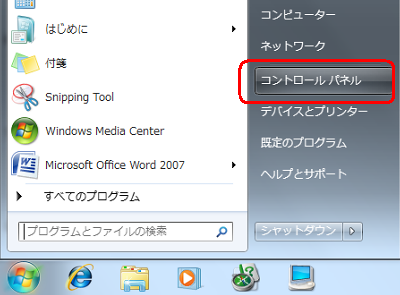
「デスクトップのカスタマイズ」をクリックします。
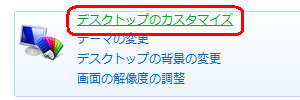
「外部ディスプレイへの接続」をクリックします。
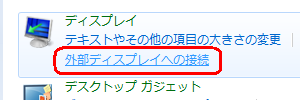
「複数のディスプレイ」の「▼」をクリックし、「表示画面を拡張する」をクリックします。
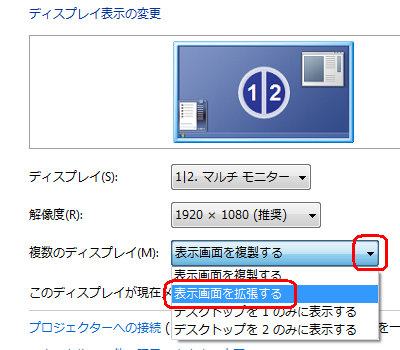
設定が完了したら、「適用」をクリックします。
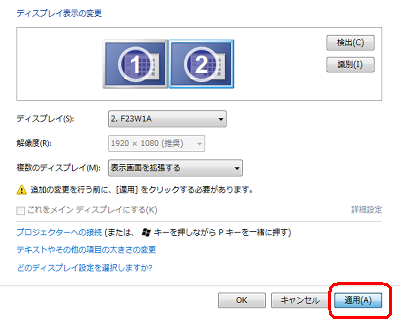
「このディスプレイ設定をそのままにしますか?」というメッセージが表示されたら、15秒以内に「変更を維持する」をクリックします。
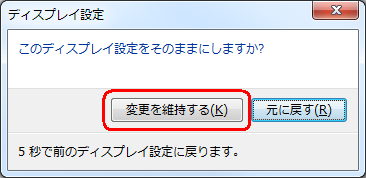
※ 15秒以内に「変更を維持する」をクリックしなかった場合は、元の設定状態に戻ります。増設したモニターが選択された状態で表示されます。
増設したモニターをメインディスプレイとして利用する場合は、「これをメインディスプレイにする」にチェックを入れて、「OK」をクリックします。
ここでは例として、「これをメインディスプレイにする」にチェックを入れます。
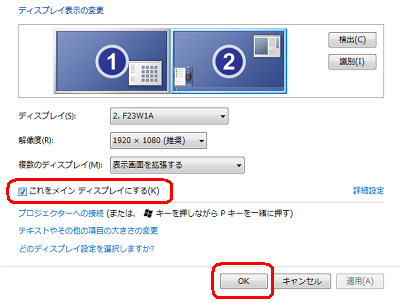
以上で操作完了です。
マルチモニター機能が利用できることを確認してください。
このQ&Aに出てきた用語
Q&Aをご利用いただきありがとうございます
この情報はお役に立ちましたか?
お探しの情報ではなかった場合は、Q&A検索から他のQ&Aもお探しください。
 Q&A検索 - トップページ
Q&A検索 - トップページ
また、今後の改善のためアンケートにご協力をお願いします。
ご意見・ご要望等ございましたら、アンケート回答後のフォームにもご記入ください。
今後のコンテンツ改善に活用させていただきます。
|
|
|











