|
|
Windows 8 / 8.1でNXパッドの感度を調整する方法 | ||
Windows 8 / 8.1でNXパッドの感度を調整する方法 |
|
Q&A番号:015121 更新日:2023/08/08 |
 | Windows 8 / 8.1で、NXパッドの感度を調整する方法について教えてください。 |
 | NXパッドの感度を調整することで、操作中にマウスポインターが誤動作することを防いだり、弱い力でも反応しやすくしたりできます。 |
はじめに
NXパッドの感度を下げることで、キーボード操作時などにNXパッドに触れてしまい、マウスポインターが誤動作してしまうのを防げます。また、タップした際の反応が悪いときは、感度を上げることで改善する場合があります。
ご使用のパソコンに搭載されているNXパッドの種類によって、画面遷移が異なります。
表示される画面を確認し、それぞれの操作を行ってください。パソコンの機種によって、NXパッドの感度を調整できない場合があります。
一時的にNXパッドの機能を停止する方法については、以下の情報を参照し、ご使用のWindows(OS)のバージョンに応じた方法を確認してください。
 タッチパッド(NXパッド)を機能停止にする方法
タッチパッド(NXパッド)を機能停止にする方法
操作手順
Windows 8 / 8.1でNXパッドの感度を調整するには、以下の操作手順を行ってください。
※ ここではWindows 8の画面で案内していますが、 Windows 8.1でも同様の操作が行えます。
「Windows」キーを押しながら「X」キーを押し、表示された一覧から「コントロールパネル」をクリックします。
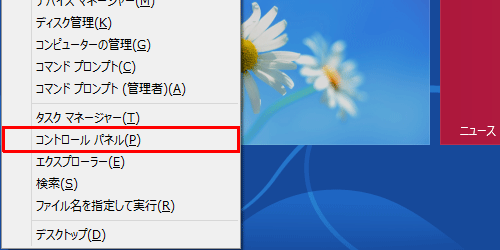
「コントロールパネル」が表示されます。
「ハードウェアとサウンド」をクリックします。
※ 表示方法がアイコンの場合は「マウス」をクリックし、手順4へ進みます。
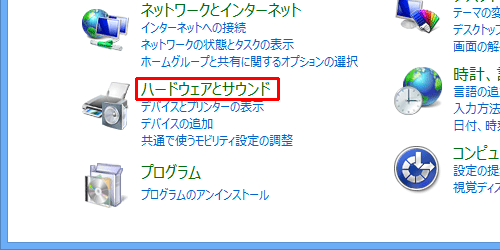
「ハードウェアとサウンド」が表示されます。
「デバイスとプリンター」欄の「マウス」をクリックします。
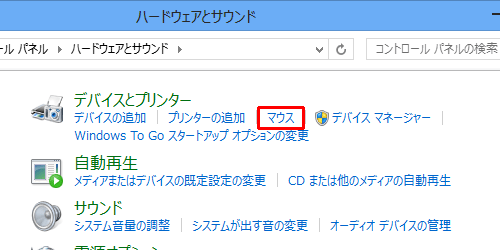
以降の操作手順については、ご使用のパソコンにより画面が異なるため、表示された画面を確認し、以下の該当する項目を参照してください。
次の項目を確認してください。
Alps NXパッドの場合
「マウスのプロパティ」が表示されます。
「NX PAD」タブをクリックし、NXパッドの画像をクリックします。
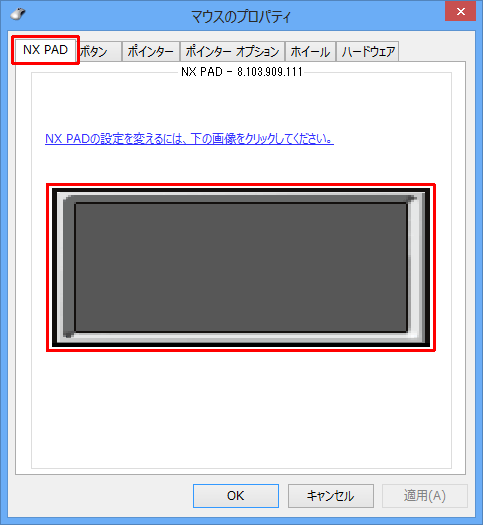
「NX PAD」が表示されます。
左側の一覧から「ポインティング」をクリックし、「タッチ感度」のつまみを左右に動かし感度を設定したら、「保存」をクリックします。
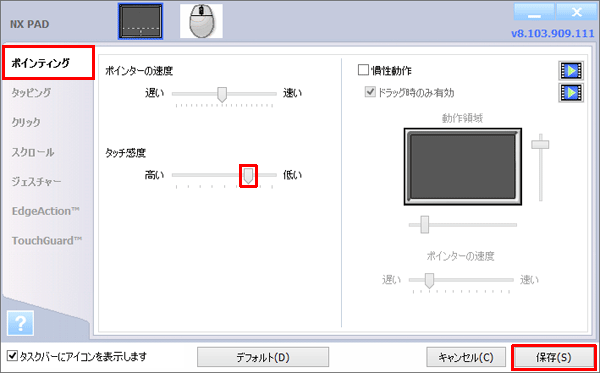
※ 「デフォルト」をクリックすると、既定の状態に戻すことができます。
以上で操作完了です。
Synaptics NXパッドの場合
「マウスのプロパティ」が表示されます。
「デバイス設定」タブをクリックし、「設定」をクリックします。
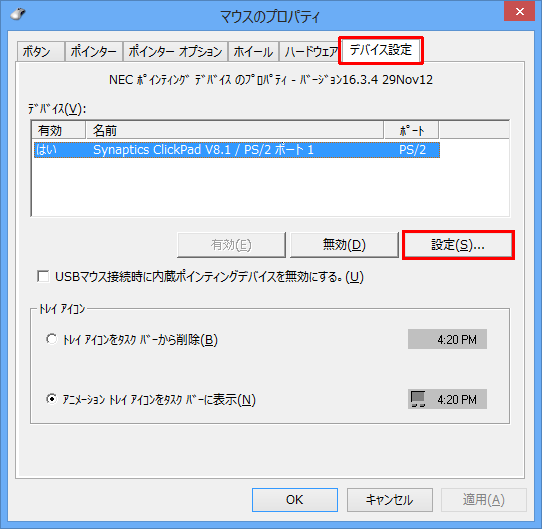
搭載されているNXパッドの種類によって、操作方法が異なります。
表示された画面を確認し、以下の該当する項目を確認してください。「デバイス設定:Synaptics ClickPad」の場合
「デバイス設定:Synaptics ClickPad」が表示されます。
「SmartSense」をダブルクリックします。
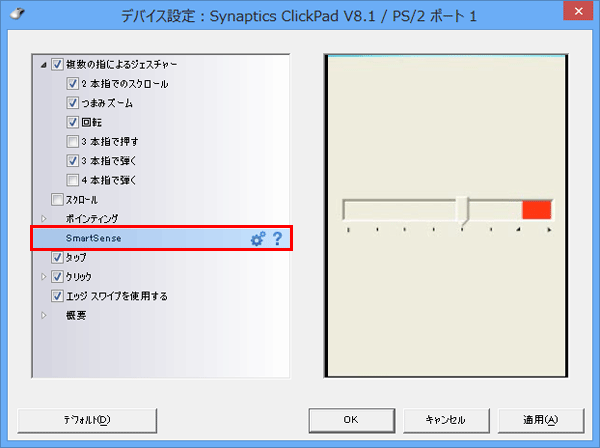
※
 をクリックすると、「ヘルプ」が表示され、機能の詳細を確認できます。
をクリックすると、「ヘルプ」が表示され、機能の詳細を確認できます。「SmartSense」が表示されます。
つまみを左右に動かし、感度を設定したら「閉じる」をクリックします。
つまみが「最大」に近いほど、感度が下がります。
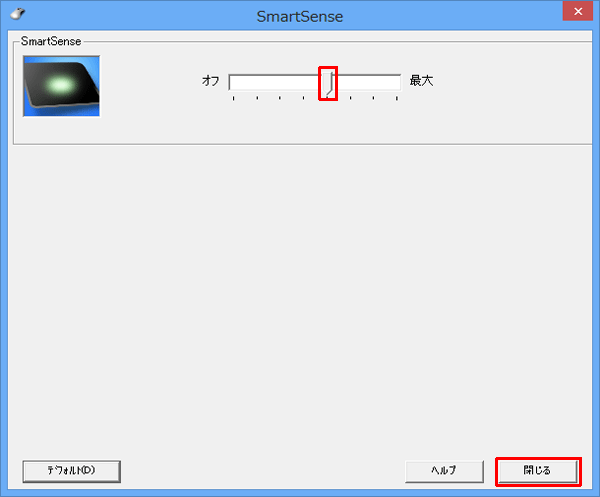
※ 「デフォルト」をクリックすると、既定の状態に戻すことができます。
「デバイス設定:Synaptics TouchPad」の場合
「ポインティング」をダブルクリックし、表示された一覧から「感度」をダブルクリックします。
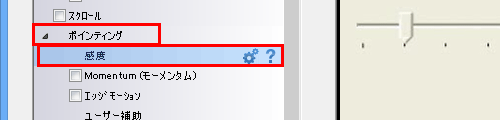
「タッチ感度」が表示されるので、つまみを左右に動かし感度を設定後、「閉じる」をクリックします。
つまみが「重く」に近いほど、感度が下がります。
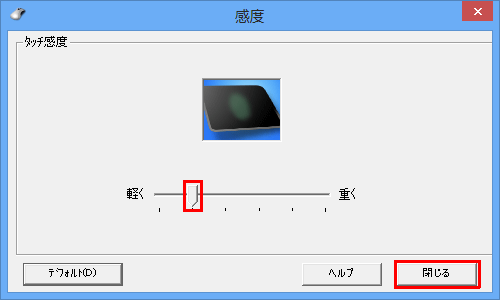
※ 「デフォルト」をクリックすると、既定の状態に戻すことができます。
「デバイス設定」画面に戻ったら、「OK」をクリックします。
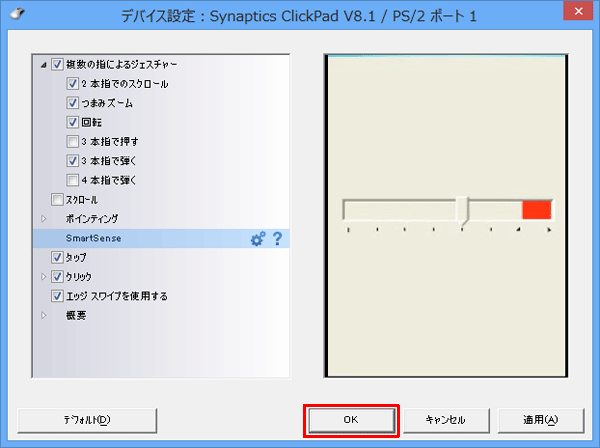
「マウスのプロパティ」画面に戻ったら、「OK」をクリックします。
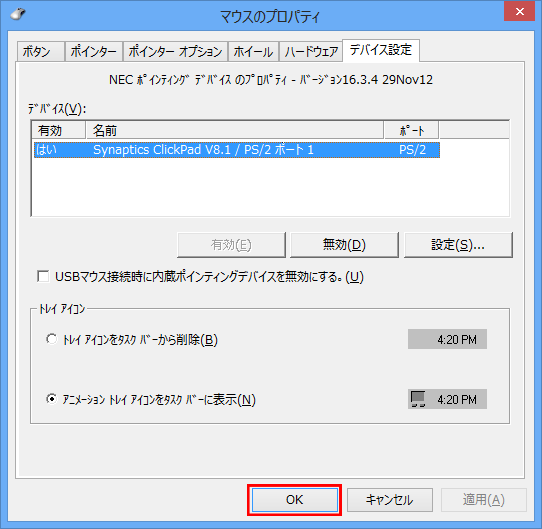
以上で操作完了です。
Elan NXパッドの場合
「マウスのプロパティ」が表示されます。
「NXパッド」タブをクリックし、「オプション」をクリックします。
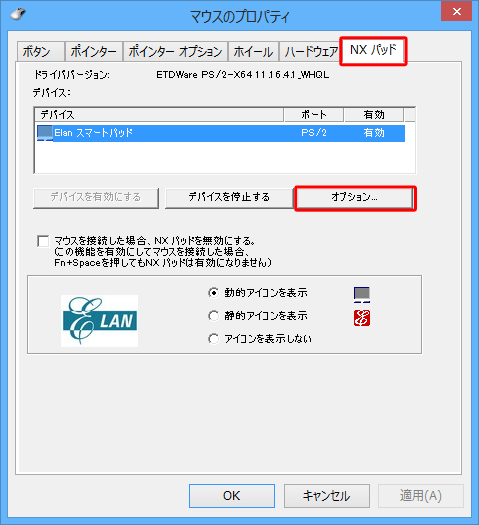
「Elan Smart-Pad」が表示されます。
「追加」タブをクリックし、「感度」をクリックします。
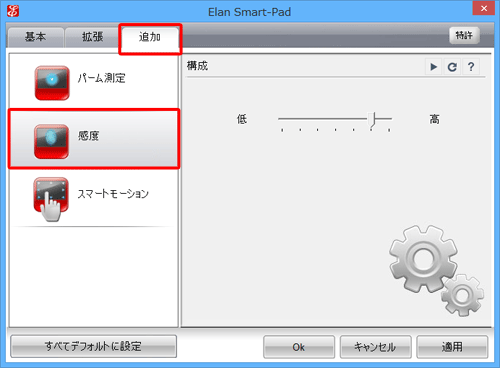
画面右側のつまみを左右に動かし感度を設定したら、「OK」をクリックします。
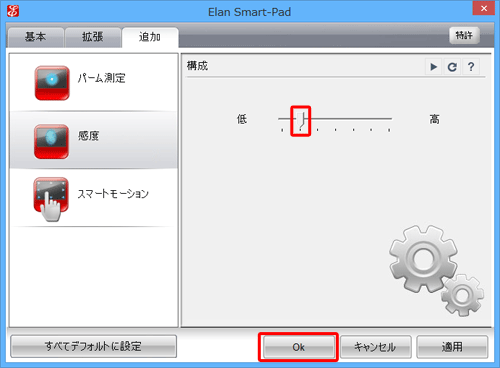
※ 「すべてデフォルトに設定」をクリックすると、既定の状態に戻すことができます。
「マウスのプロパティ」画面に戻ったら、「OK」をクリックします。
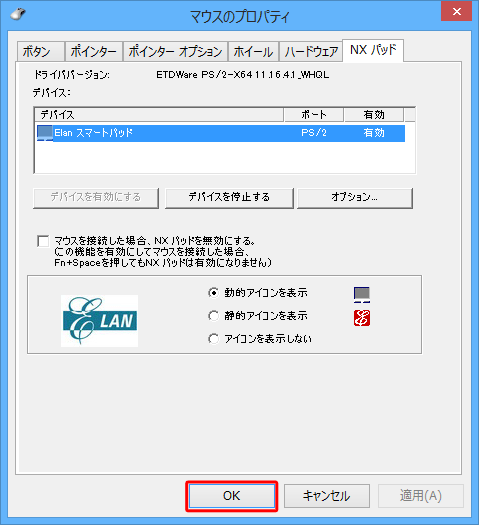
以上で操作完了です。
このQ&Aに出てきた用語
|
|
|











