|
|
Windows 8 / 8.1でインデックス化されたデータの保存場所を変更する方法 | ||
Windows 8 / 8.1でインデックス化されたデータの保存場所を変更する方法 |
|
Q&A番号:015162 更新日:2014/01/14 |
 | Windows 8 / 8.1で、インデックス化されたデータの保存場所を変更する方法について教えてください。 |
 | インデックス化されたデータの保存場所を変更することで、ハードディスクの空き容量が増え、パフォーマンスを向上させることができます。 |
はじめに
Windowsでは、インデックスを利用してファイルの検索を行います。
インデックスとは、ファイル検索を短時間で行うための機能で、ファイル名や更新日時など各ファイルの詳細情報が記録されています。
インデックスのデータは、Cドライブに保存されていますが、インデックスのデータが蓄積されていくことで、Cドライブの空き領域が減少し、パソコンの動作が遅くなることがあります。
インデックス化されたデータの保存場所は、ほかのハードディスクやフォルダーに変更することができます。
操作手順
Windows 8 / 8.1でインデックス化されたデータの保存場所を変更するには、以下の操作手順を行ってください。
※ ここではWindows 8の画面で案内していますが、 Windows 8.1でも同様の操作が行えます。
「Windows」キーを押しながら「X」キーを押し、表示された一覧から「コントロールパネル」をクリックします。
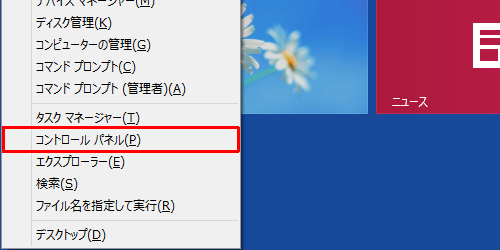
「コントロールパネル」が表示されます。
「表示方法」が「カテゴリ」になっていることを確認し、「システムとセキュリティ」をクリックします。
※ 表示方法がアイコンの場合は「インデックスのオプション」をクリックし、手順6へ進みます。
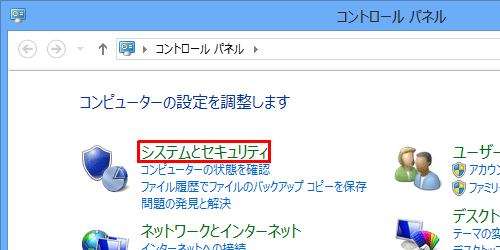
Windows 8.1の場合
「表示方法」を「大きいアイコン」または「小さいアイコン」に変更し、「インデックスのオプション」をクリックして手順6へ進みます。
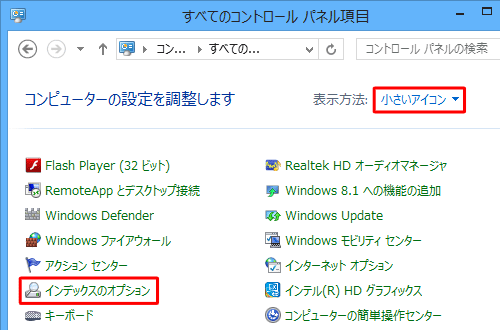
「システムとセキュリティ」が表示されます。
「システム」をクリックします。
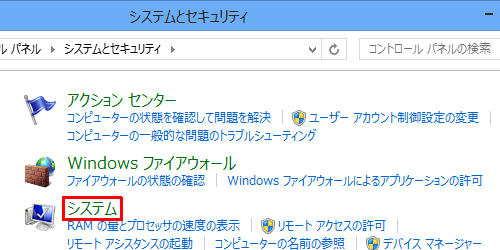
「システム」が表示されます。
「システム」欄の「Windowsエクスペリエンスインデックス」をクリックします。
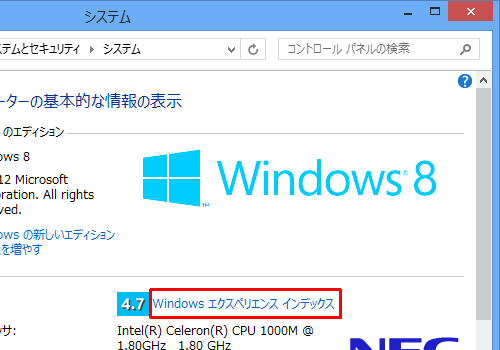
「パフォーマンスの情報とツール」が表示されます。
「インデックスのオプションの調整」をクリックします。
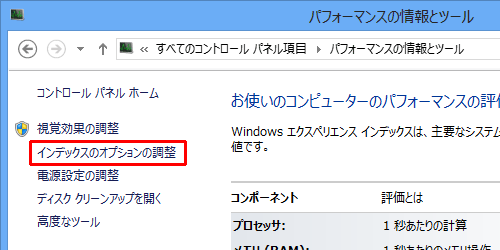
「インデックスのオプション」が表示されます。
「詳細設定」をクリックします。
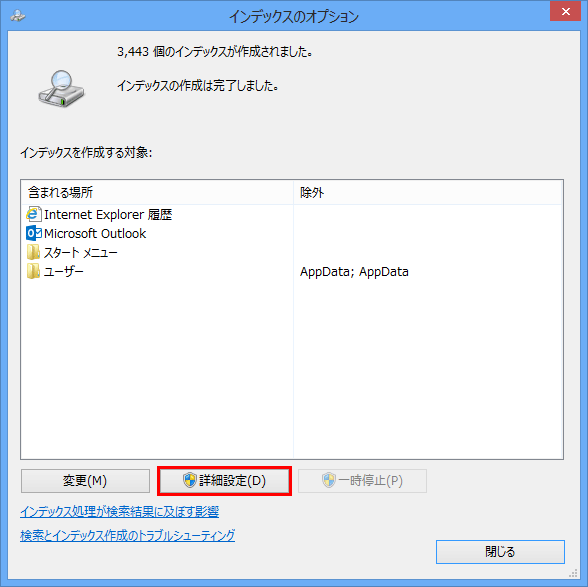
「詳細オプション」が表示されます。
「インデックスの場所」欄から「新しい場所の選択」をクリックします。
※ 「現在の場所」ボックスに表示されている場所が、現在インデックスが保存されている場所です。
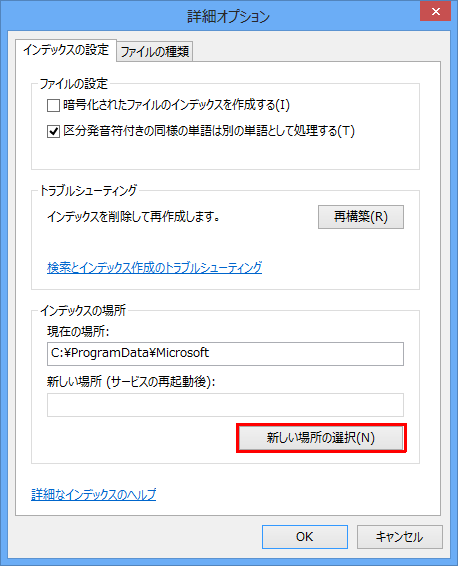
「フォルダーの参照」が表示されます。
ドライブ名の左側にある「 」をクリックし、保存先をクリックしたら、「新しいフォルダーの作成」をクリックします。
」をクリックし、保存先をクリックしたら、「新しいフォルダーの作成」をクリックします。
ここでは例として、「ローカルディスク(D:)」直下にフォルダーを作成します。
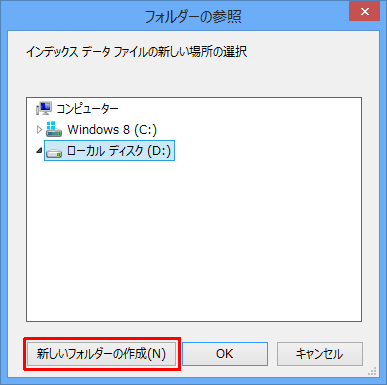
「新しいフォルダー」が表示されたら、任意のフォルダー名を入力し、「OK」をクリックします。
ここでは例として、「indexファイル」と入力し、「OK」をクリックします。
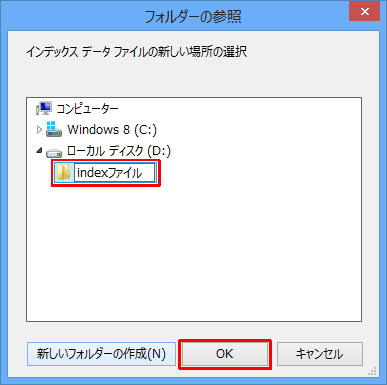
「詳細オプション」画面に戻ったら、「インデックスの場所」欄の「新しい場所(サービスの再起動後)」ボックスに新しい保存場所が表示されていることを確認し、「OK」をクリックします。
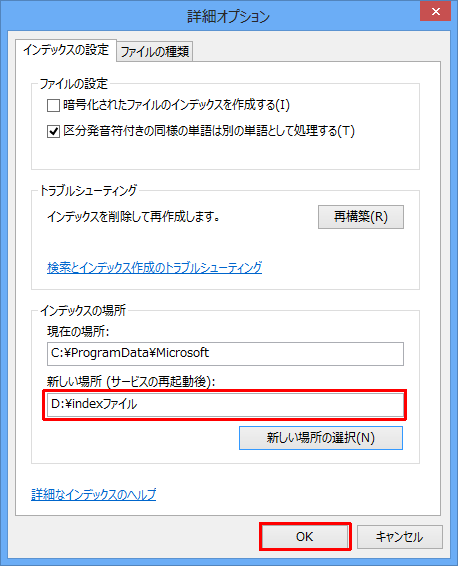
「インデックスのオプション」画面に戻り、しばらくするとインデックスの再作成が開始されるのでそのまま待ちます。
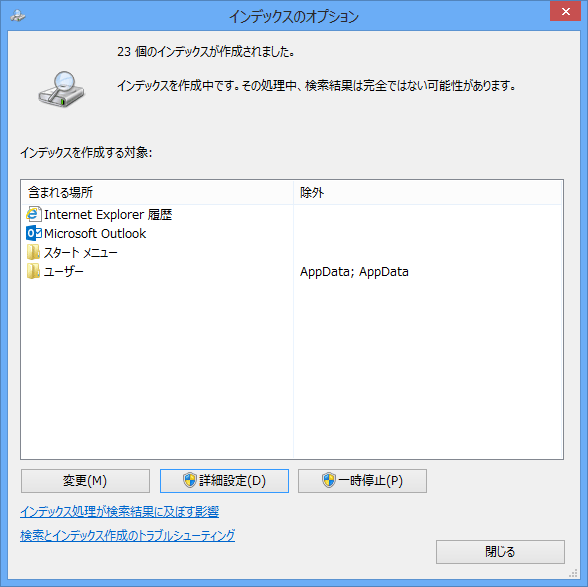
「インデックスの作成は完了しました。」というメッセージが表示されたら、「閉じる」をクリックして画面を閉じます。
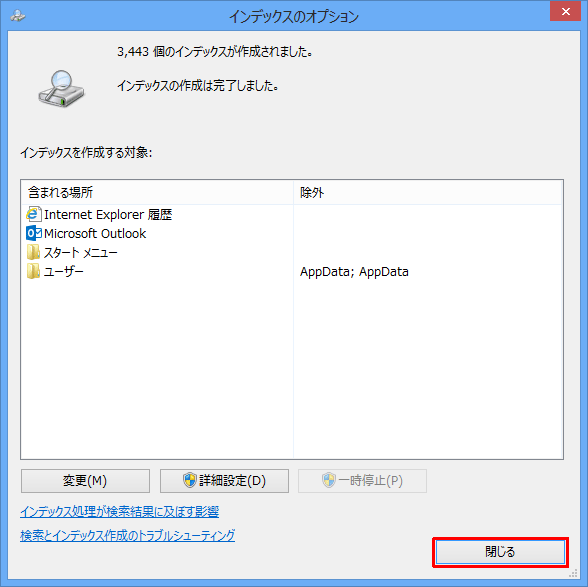
以上で操作完了です。
指定した保存先を表示し、インデックスが保存されていることを確認してください。
※ 作成したフォルダー内に「Search」フォルダーが自動で作成されます。
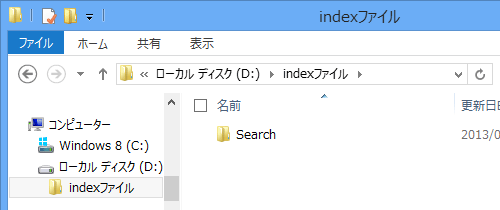
このQ&Aに出てきた用語
|
|
|


 Windows 8 / 8.1のインデックスについて
Windows 8 / 8.1のインデックスについて








