|
|
Excel 2013でスクロールバーが表示されない場合の対処方法 | ||
Excel 2013でスクロールバーが表示されない場合の対処方法 |
Q&A番号:015182 更新日:2023/06/08
|
Q&A番号:015182 更新日:2023/06/08 |
 | Excel 2013で、スクロールバーが表示されない場合の対処方法について教えてください。 |
 | Excel 2013では、非表示の設定によって、スクロールバーが表示されないことがあります。 |
Excel 2013では、非表示の設定によって、スクロールバーが表示されないことがあります。
はじめに
Excel 2013では、スクロールバーを非表示に設定することができます。そのためスクロールバーが表示されないことがあります。
スクロールバーが表示されていない状態
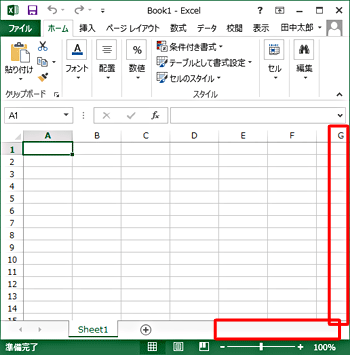
※ お探しの情報ではない場合は、Q&A検索から他のQ&Aもお探しください。
 Q&A検索 - トップページ
Q&A検索 - トップページ
操作手順
Excel 2013でスクロールバーを表示するには、以下の操作手順を行ってください。
リボンから「ファイル」タブをクリックします。
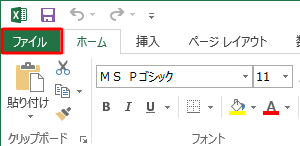
「オプション」をクリックします。
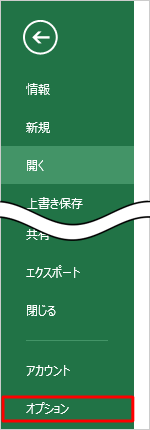
画面左側の「詳細設定」をクリックし、「次のブックで作業するときの表示設定」欄から「水平スクロールバーを表示する」「垂直スクロールバーを表示する」にチェックを入れます。
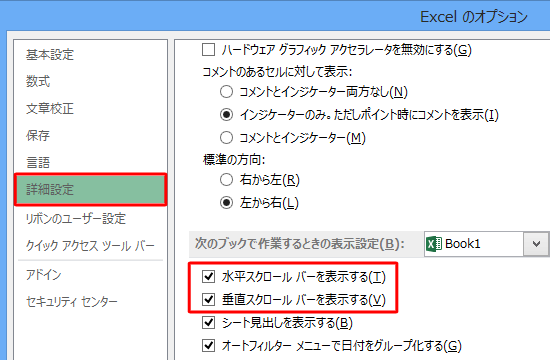
※ オプションの設定はブック毎の設定となります。「OK」をクリックします。
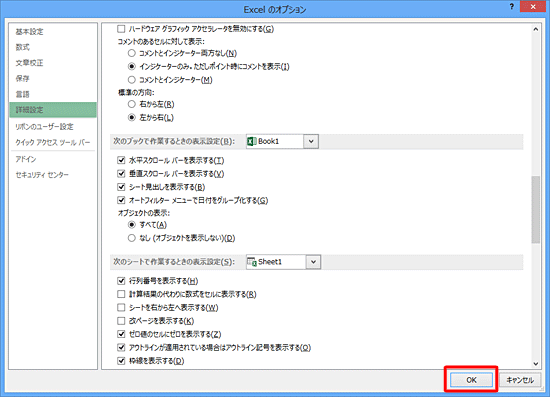
以上で操作完了です。
スクロールバーが表示されたことを確認してください。
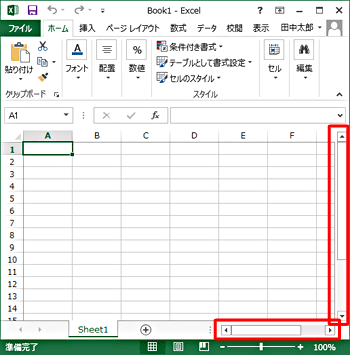
このQ&Aに出てきた用語
Q&Aをご利用いただきありがとうございます
この情報はお役に立ちましたか?
お探しの情報ではなかった場合は、Q&A検索から他のQ&Aもお探しください。
 Q&A検索 - トップページ
Q&A検索 - トップページ
また、今後の改善のためアンケートにご協力をお願いします。
ご意見・ご要望等ございましたら、アンケート回答後のフォームにもご記入ください。
今後のコンテンツ改善に活用させていただきます。
|
|
|


 Excelでスクロールバーが表示されない場合の対処方法
Excelでスクロールバーが表示されない場合の対処方法







