|
|
Windows 8でSmartVisionスケジューラの常駐を確認する方法 | ||
Windows 8でSmartVisionスケジューラの常駐を確認する方法 |
|
Q&A番号:015326 更新日:2014/07/01 |
 | Windows 8で、SmartVisionスケジューラの常駐を確認する方法について教えてください。 |
 | SmartVisionスケジューラが起動していないと、予約録画や番組表の自動受信に失敗することがあります。 |
はじめに
「SmartVisionスケジューラ」が常駐(起動)していない場合、予約録画や番組表の自動受信に失敗することがあります。
ここでは、「SmartVisionスケジューラ」が起動しているかどうかを確認する方法と、起動していない場合の対処方法について案内します。
操作手順
次の項目を確認してください。
1. 「SmartVisionスケジューラ」の常駐を確認する方法
「SmartVisionスケジューラ」の常駐を確認するには、以下の操作手順を行ってください。
「Windows」キーを押しながら「D」キーを押してデスクトップ画面を表示します。
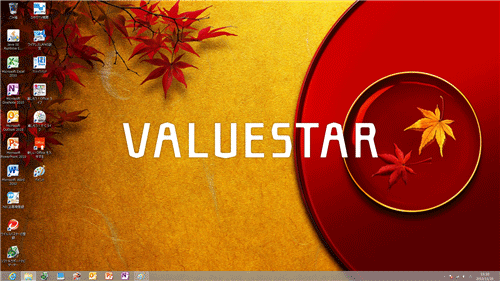
画面右下の通知領域から「隠れているインジケータを表示します」(上向き三角矢印のボタン)をクリックし、「SmartVisionスケジューラ」アイコンが表示されているか確認します。
※ ご利用の環境によっては、通知領域に「SmartVisionスケジューラ」アイコンが表示されている場合もあります。
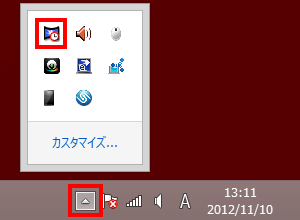
以上で操作完了です。
※ 「SmartVisionスケジューラ」アイコンが表示されていない場合、「SmartVisionスケジューラ」は起動していません。
以下の「2. 「SmartVisionスケジューラ」を起動する方法」に進んでください。
2. 「SmartVisionスケジューラ」を起動する方法
「SmartVisionスケジューラ」を起動するには、以下の操作手順を行ってください。
「Windows」キーを押しながら「X」キーを押し、表示された一覧から「タスクマネージャー」をクリックします。
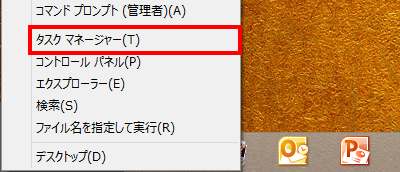
「タスクマネージャー」が表示されます。
「スタートアップ」タブをクリックします。
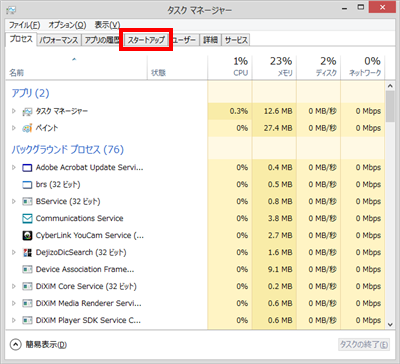
補足
「実行中のアプリはありません」という画面が表示された場合は、「詳細」をクリックし、上記の操作を行います。
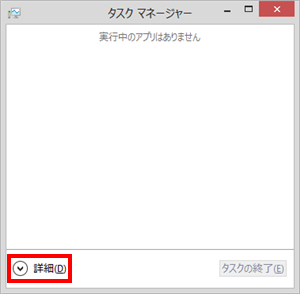
「名前」欄から以下の3項目を確認し、すべての項目の「状態」欄が「有効」になっているかどうか確認します。
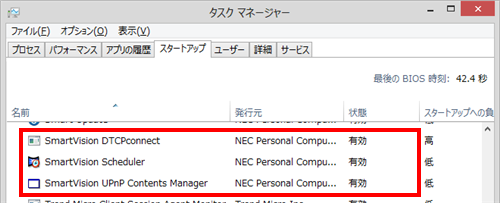
補足
「無効」になっている場合は、該当する項目をクリックし、画面右下の「有効にする」をクリックします。
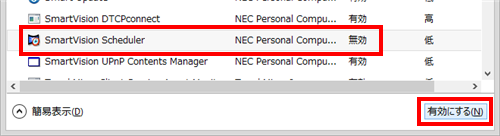
3項目すべてが「有効」になっていることを確認したら、右上の「×」をクリックしタスクマネージャーを終了して、パソコンを再起動します。
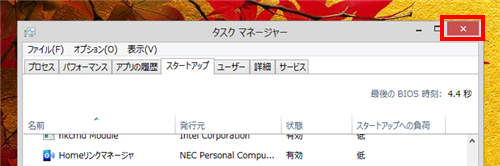
※ パソコンが再起動されるまで設定は変更されません。
再起動後、「1. 「SmartVisionスケジューラ」の常駐を確認する方法」の手順2を行い「SmartVisionスケジューラ」アイコンが表示されたことを確認します。
以上で操作完了です。
補足
ここまでの操作を行っても「SmartVisionスケジューラ」アイコンが表示されない場合は、以下の情報を参照して「SmartVision」を入れ直してください。
 Windows 8にインストールされているSmartVisionを入れ直す方法
Windows 8にインストールされているSmartVisionを入れ直す方法
対象製品
2012年10月〜2013年5月発表VALUESTAR、LaVieでSmartVisionがインストールされている機種
このQ&Aに出てきた用語
|
|
|







