|
|
Windows 8 / 8.1でWindows Updateの更新スケジュールを設定する方法 | ||
Windows 8 / 8.1でWindows Updateの更新スケジュールを設定する方法 |
|
Q&A番号:015350 更新日:2014/02/26 |
 | Windows 8 / 8.1で、Windows Updateの更新スケジュールを設定する方法について教えてください。 |
 | Windows Updateでは、更新プログラムインストール中にパソコンにかかる負荷を回避するため、インストールする時刻を設定できます。 |
はじめに
Windows Updateは、自動的にインターネットに接続してWindowsの更新プログラムをお使いのパソコンにインストールする機能です。Windows Updateを行うことで、お使いのパソコンが安全に使用できるように、Windowsを最新の状態にすることができます。
Windows 8 / 8.1の初期設定では、セキュリティスキャンやシステム診断などの自動メンテナンスが毎日決められた時間に実行されます。Windows Updateの更新プログラムは、自動メンテナンスと同時にインストールされます。
自動メンテナンス実行中は、パソコンの動作が一時的に遅くなったり、更新プログラムによってはインストール完了後、パソコンを再起動する必要があります。
Windows 8 / 8.1では、パソコン使用中にこれらの問題を回避するために、自動メンテナンスを行うスケジュールを設定できます。
設定した時刻にパソコンが起動していなかった場合は、次回パソコンを起動した際にメンテナンス作業が開始されます。
操作手順
Windows 8 / 8.1でWindows Updateの更新スケジュールを設定するには、以下の操作手順を行ってください。
※ ここではWindows 8の画面で案内していますが、Windows 8.1でも同様の操作が行えます。
「Windows」キーを押しながら「X」キーを押し、表示された一覧から「コントロールパネル」をクリックします。
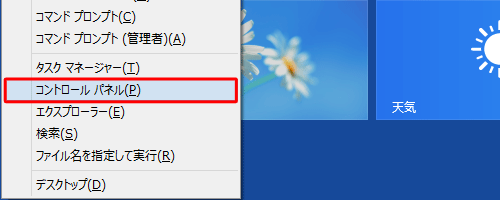
「コントロールパネル」が表示されます。
「システムとセキュリティ」をクリックします。
※ 表示方法がアイコンの場合は「Windows Update」をクリックし、手順4へ進みます。
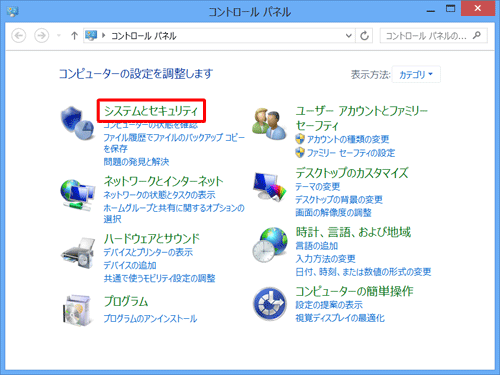
「Windows Update」をクリックします。
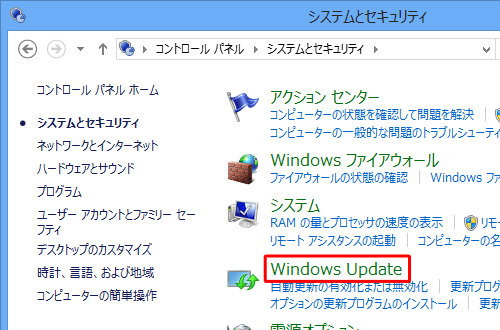
画面左側の「設定の変更」をクリックします。
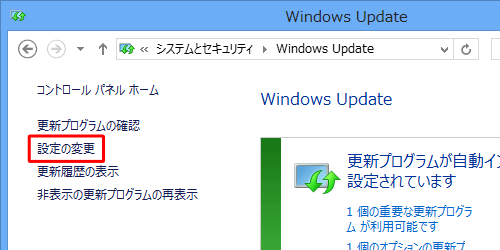
「重要な更新プログラム」欄の「更新プログラムはメンテナンス中に自動的にインストールされます。」をクリックします。
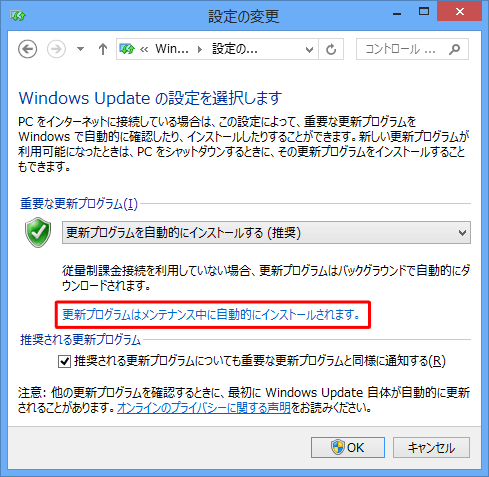
補足
「更新プログラムはメンテナンス中に自動的にインストールされます。」が表示されていない場合は、「重要な更新プログラム」欄のボックスから「更新プログラムを自動的にインストールする(推奨)」をクリックします。
「自動メンテナンス」が表示されます。
「メンテナンスタスクの実行時刻(毎日)」ボックスから「12:00」をクリックして、「OK」をクリックします。
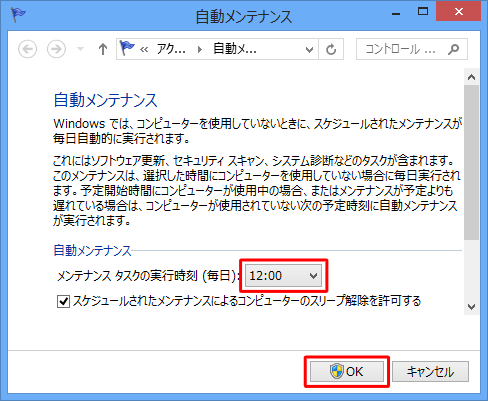
「設定の変更」画面に戻るので、「OK」をクリックします。
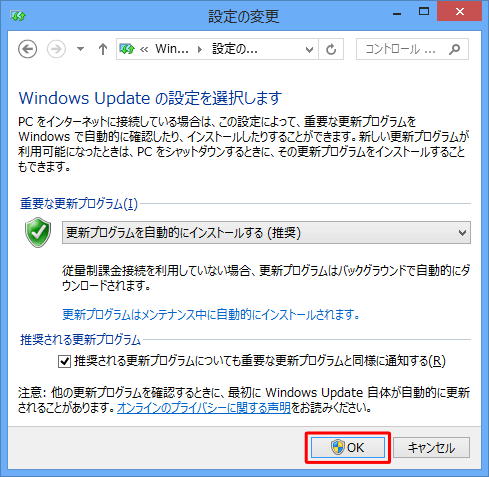
以上で操作完了です。
設定した更新スケジュールでWindows Updateが実行されることを確認してください。
関連情報
このQ&Aに出てきた用語
|
|
|


 Windows Updateの更新スケジュールを設定する方法
Windows Updateの更新スケジュールを設定する方法








