|
|
Windows 8 / 8.1のタスクスケジューラで既存のタスクを削除する方法 | ||
Windows 8 / 8.1のタスクスケジューラで既存のタスクを削除する方法 |
Q&A番号:015410 更新日:2014/03/05
|
Q&A番号:015410 更新日:2014/03/05 |
 | Windows 8 / 8.1のタスクスケジューラで、既存のタスクを削除する方法について教えてください。 |
 | 作成したタスクが不要になった場合は、タスクスケジューラで削除することができます。 |
作成したタスクが不要になった場合は、タスクスケジューラで削除することができます。
はじめに
タスクスケジューラで作成したが不要になったタスクや、誤って作成したタスクは、削除することができます。
※ 既存のタスクを削除する場合、自分で登録したタスクを削除してください。関係のないタスクを削除すると、パソコンに不具合が生じることがあります。
操作手順
Windows 8 / 8.1のタスクスケジューラで既存のタスクを削除するには、以下の操作手順を行ってください。
※ ここではWindows 8の画面で案内していますが、 Windows 8.1でも同様の操作が行えます。
「Windows」キーを押しながら「X」キーを押し、表示された一覧から「コントロールパネル」をクリックします。
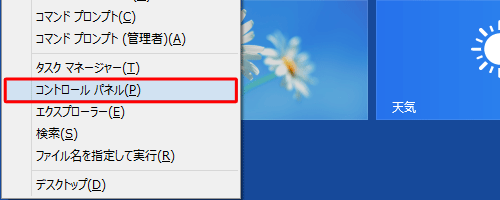
「コントロールパネル」が表示されます。
「システムのセキュリティ」をクリックします。
※ 表示方法がアイコンの場合は「管理ツール」をクリックし、表示された画面から「タスクスケジューラ」をダブルクリックして手順4へ進みます。
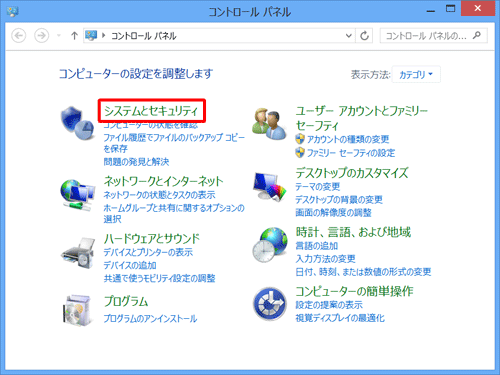
「タスクのスケジュール」をクリックします。
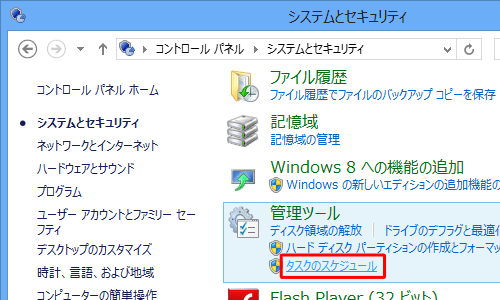
「タスクスケジューラ」が表示されます。
画面左側の「タスクスケジューラライブラリ」をクリックします。
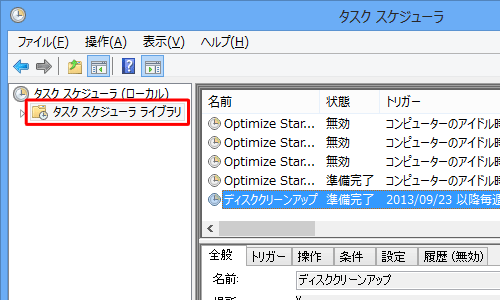
画面中央の一覧から、削除するタスクをクリックし、画面右側の「操作」欄から「削除」をクリックします。
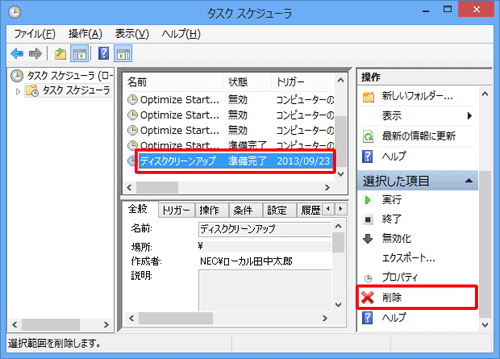
補足
削除するタスクを右クリックして、表示された一覧から「削除」をクリックする方法でも可能です。
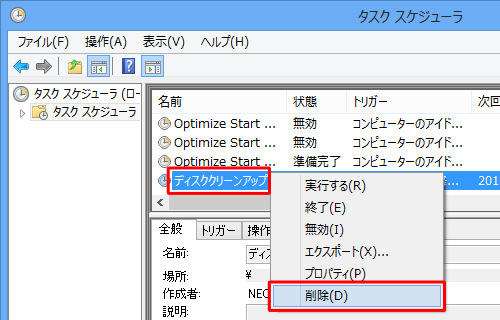
「このタスクを削除しますか?」というメッセージが表示されたら、「はい」をクリックします。
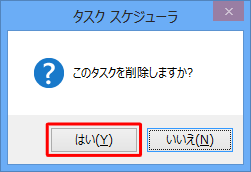
以上で操作完了です。
タスクスケジューラの画面中央の一覧から、タスクが削除されたことを確認してください。
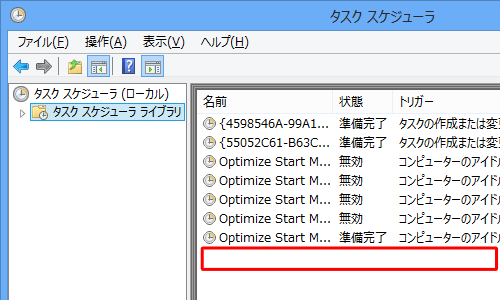
このQ&Aに出てきた用語
|
|
|


 タスクスケジューラで既存のタスクを削除する方法
タスクスケジューラで既存のタスクを削除する方法








