|
|
LAVIE Tab E(Android 4.1)で日付や時刻を設定する方法 | ||
LAVIE Tab E(Android 4.1)で日付や時刻を設定する方法 |
 | LAVIE Tab E(Android 4.1)で、日付や時刻を設定する方法について教えてください。 |
 | 日付や時刻の設定方法には、手動で設定する方法とネットワーク上で自動取得した日時を設定する方法があります。 |
はじめに
日付や時刻を設定するには、日時を手動で入力する方法と、ネットワークを利用して自動で取得した日時を設定する方法があります。
初期設定ではネットワークで取得した日時が設定されていますが、何らかの理由で日付や時刻がずれている場合は、ここで案内している操作を行い、正しい日時に再設定してください。
操作手順
LAVIE Tab E(Android 4.1)で日付や時刻を設定するには、以下の操作手順を行ってください。
ホーム画面を開き、「
 」をタップします。
」をタップします。
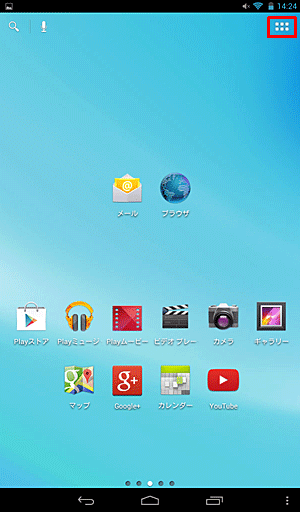
「設定」をタップします。
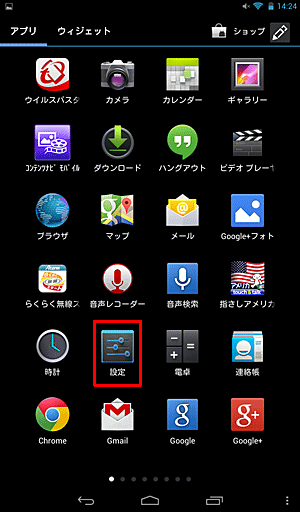
「設定」が表示されます。
「システム」欄から「日付と時刻」をタップします。
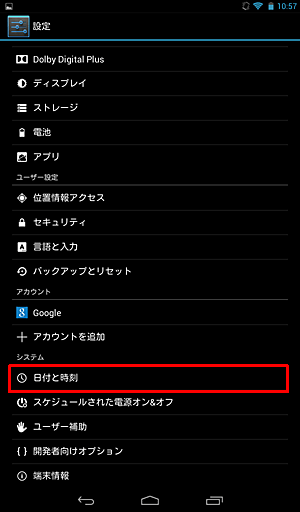
「日付と時刻」が表示されます。
「日付と時刻の自動設定」をタップします。
※ 既定では、「ネットワーク提供時刻を使用」と表示されています。
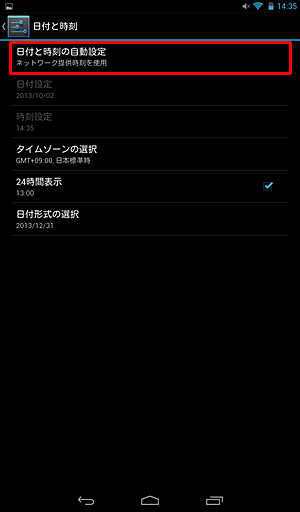
「日付と時刻の自動設定」が表示されます。
目的の設定方法に応じて、以下の項目をタップしてください。ネットワーク上で取得した日付と時刻を設定する場合
「ネットワーク提供時刻を使用」をタップし、手順10に進みます。手動で設定する場合
「オフ」をタップし、次の手順に進みます。
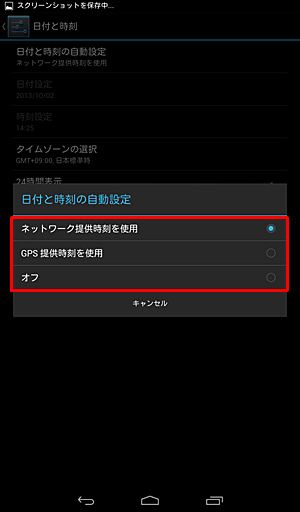
「日付と時刻」に戻るので「日付設定」をタップします。
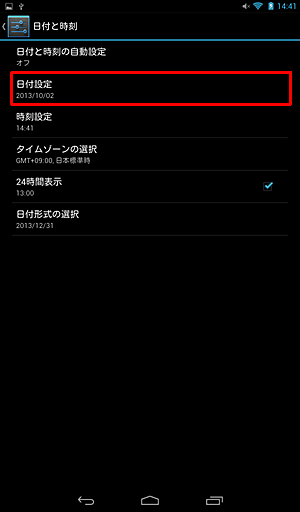
画面左側の年・月・日の欄をそれぞれ上下にスクロールするか、画面右側のカレンダーの該当する日付をタップして設定したら、「完了」をタップします。
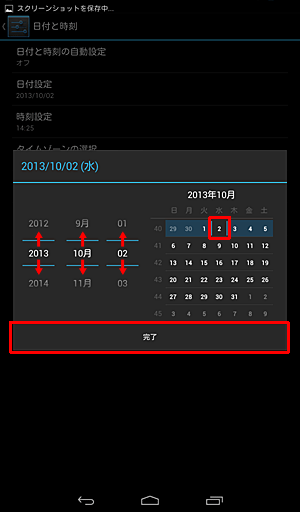
「日付と時刻」に戻るので「時刻設定」をタップします。
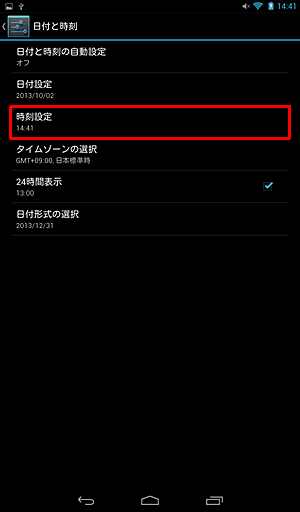
「時刻設定」が表示されます。
時・分の欄をそれぞれ上下にスクロールし、時刻を設定したら、「設定」をタップします。
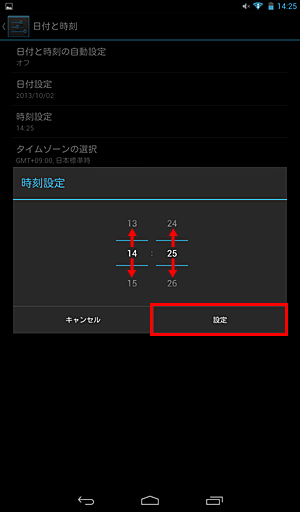
「日付と時刻」に戻るので「タイムゾーンの選択」をタップします。
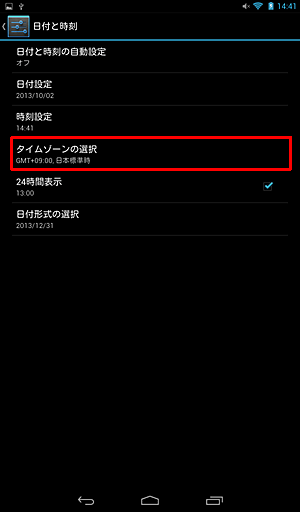
「タイムゾーンの選択」が表示されます。
画面を上下にスクロールして、一覧から該当のタイムゾーンをタップします。
ここでは例として、「日本標準時(東京)」をタップします。
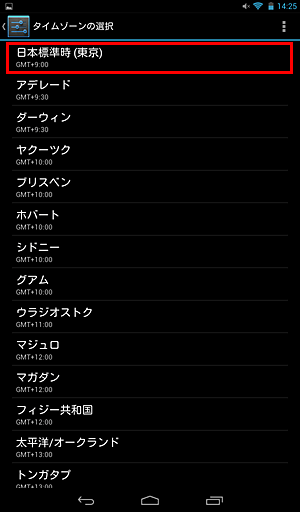
「日付と時刻」に戻るので、各項目に設定した内容が登録されていることを確認します。
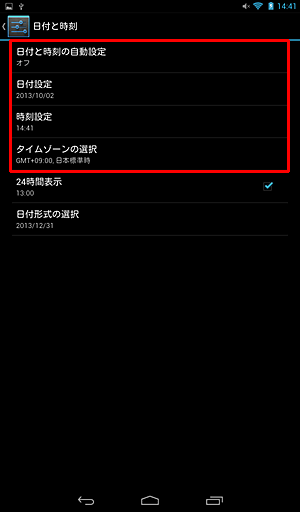
以上で操作完了です。
設定した日付および時刻が正しく表示されていることを確認してください。
対象製品
PC-TE307N1W
このQ&Aに出てきた用語
|
|
|


 LAVIE Tab(Android)で日付や時刻を設定する方法
LAVIE Tab(Android)で日付や時刻を設定する方法








