|
|
Windows 8のSmartVisionで録画番組の既定の保存先を変更する方法 | ||
Windows 8のSmartVisionで録画番組の既定の保存先を変更する方法 |
|
Q&A番号:015500 更新日:2014/11/04 |
 | Windows 8のSmartVisionで、録画番組の既定の保存先を変更する方法について教えてください。 |
 | 録画番組の保存先を変更すると、変更後の録画番組は別の録画フォルダーに保存できます。保存先を変更する前に録画した番組については、変更前の録画フォルダーに保存されたままになります。 |
はじめに
SmartVisionでは録画番組の既定の保存先を変更することで、変更後に録画した番組を指定した場所に保存することができます。
例えば、容量の大きいドライブのフォルダーを指定しておくことで、そこに録画番組が保存できます。
ここでは例として、SmartVisionで録画番組の既定の保存先を異なる録画フォルダーに変更する方法について案内します。
保存先を変更するには、変更先となる録画フォルダーをSmartVisionに事前に追加しておく必要があります。
録画フォルダーを追加するには、以下の情報を参照してください。
 Windows 8のSmartVisionで録画番組を保存するための録画フォルダーを追加する方法
Windows 8のSmartVisionで録画番組を保存するための録画フォルダーを追加する方法
操作手順
SmartVisionで録画番組の既定の保存先を変更するには、以下の操作手順を行ってください。
スタート画面から「SmartVisionテレビを見る」タイルをクリックし、SmartVisionを起動します。
※ タイルの配置はご利用の機種によって異なります。
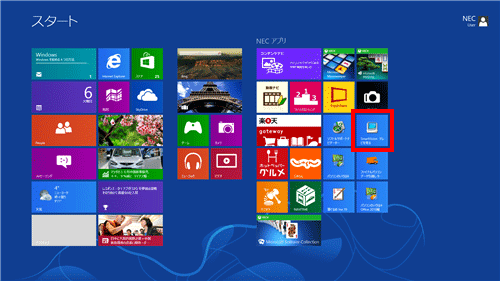
「リモコンで操作する画面」が表示されたら、操作パネルの「ノーマル」をクリックします。
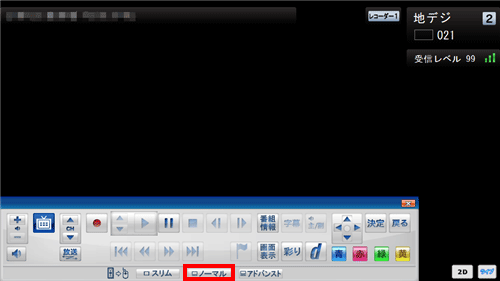
「マウスで操作する画面」が表示されたら、画面右下の「録画番組一覧」をクリックします。
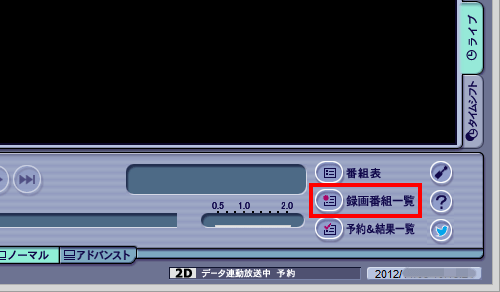
「フォルダー」欄に既定の保存先に設定したい録画フォルダーが表示されていることを確認します。
ここでは例として、「お父さんの番組」フォルダーが表示されていることを確認します。
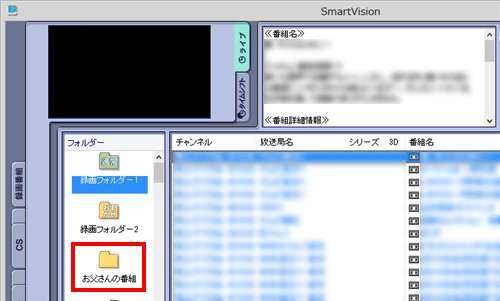
補足
設定したいフォルダーが表示されていない場合は、以下の情報を参照し、フォルダーを追加してください。
 Windows 8のSmartVisionで録画番組を保存するための録画フォルダーを追加する方法
Windows 8のSmartVisionで録画番組を保存するための録画フォルダーを追加する方法画面右下の「設定」をクリックします。

「録画/再生/予約」をクリックし、「録画/タイムシフト」タブをクリックします。
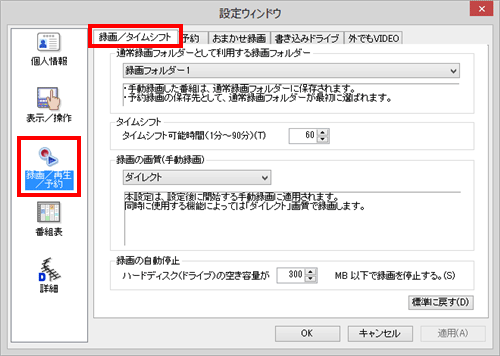
「通常録画フォルダーとして利用する録画フォルダー」欄から、既定の保存先にしたい録画フォルダーの名前をクリックし、「OK」をクリックします。
ここでは例として、「お父さんの番組」フォルダーをクリックします。
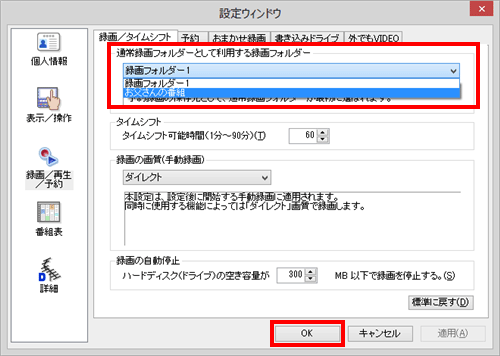
補足
「おまかせ録画」の既定の保存先を変更する場合、「おまかせ録画」タブをクリックして同様の操作を行います。
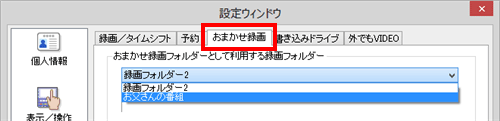
「フォルダー」欄で既定の保存先フォルダー名が変更されたことを確認します。
ここでは例として、「お父さんの番組」フォルダーに変更されたことを確認します。
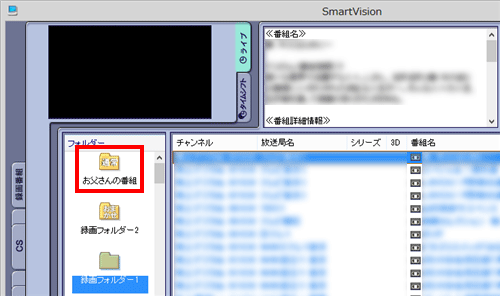
補足
既定の保存先を変更する前に録画した番組は、変更前のフォルダーに保存されています(今回の手順では「録画フォルダー1」になります)。
※ 以前に録画した番組を、今回変更したフォルダーに移動することもできます。
録画した番組を別の録画フォルダーに移動するには、以下の情報を参照してください。
 Windows 8のSmartVisionですでに録画した番組を別の録画フォルダーに移動する方法
Windows 8のSmartVisionですでに録画した番組を別の録画フォルダーに移動する方法
以上で操作完了です。
対象製品
2012年10月〜2013年5月発表VALUESTAR、LaVieで、SmartVisionがインストールされている機種
このQ&Aに出てきた用語
|
|
|







