|
|
Windows 8.1のSmartVisionで録画した番組の保存先を確認する方法 | ||
Windows 8.1のSmartVisionで録画した番組の保存先を確認する方法 |
 | Windows 8.1のSmartVisionで、録画した番組の保存先を確認する方法について教えてください。 |
 | 既定の保存先を変更したり、録画フォルダーを変更したあとに、録画した番組の保存先を確認できます。既定では録画した番組の保存先は、録画方法に応じて別のフォルダーに分けられています。 |
はじめに
ご購入時の状態では、以下の2つのフォルダーが録画番組の既定の保存先となります。
「通常」フォルダー(録画フォルダー1)
おまかせ録画以外の方法で録画した番組が保存されます。
保存場所:C:\SV Video\Record(Cドライブ内の「SV Video」フォルダー内の「Record」フォルダー)「おまかせ」フォルダー(録画フォルダー2)
おまかせ録画やおまかせタフ録り(新番組を除く)で録画した番組が保存されます。
保存場所:C:\SV Video\SVAutoRec
※ ご購入後に既定の保存先を変更した場合や新しい録画フォルダーを追加した場合も、ここで案内する操作と同様の方法で録画番組の保存先を確認できます。
操作手順
Windows 8.1のSmartVisionで録画した番組の保存先を確認するには、以下の操作手順を行ってください。
スタート画面から「SmartVisionテレビを見る」タイルをクリックし、SmartVisionを起動します。
※ タイルの配置はご利用の機種によって異なります。
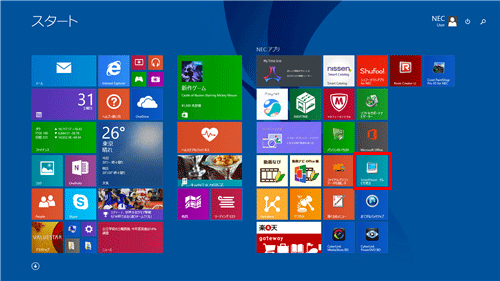
「リモコンで操作する画面」が表示されたら、操作パネルの「ノーマル」をクリックします。
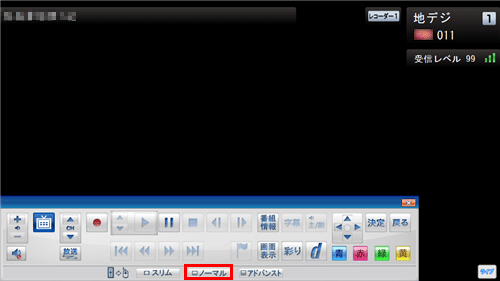
「マウスで操作する画面」が表示されたら、画面右下の「録画番組一覧」をクリックします。
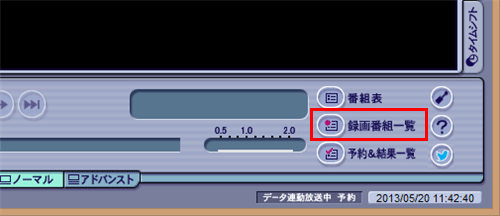
「フォルダー」欄に保存先フォルダーが表示されます。
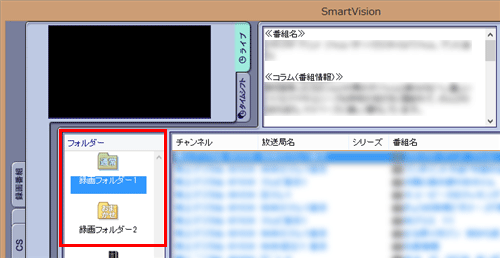
保存先を確認したいフォルダーを右クリックし、表示された一覧から「プロパティ」をクリックします。
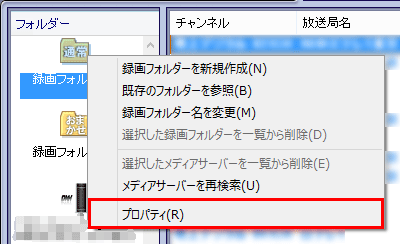
「ハードディスク上のフォルダー名」欄に保存先フォルダーの名前が表示され、「ハードディスク上のフォルダーの場所」欄に保存先フォルダーのある場所が表示されます。
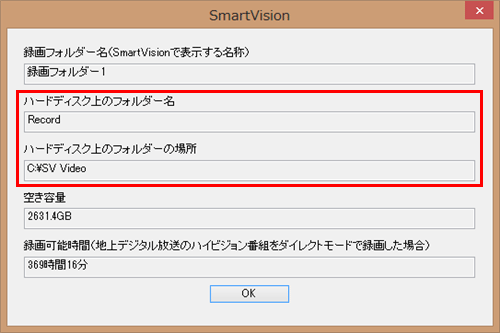
※ 上記画面の場合、「C:\SV Video\Record」が保存先のパスになります。
※ 機種により表示が異なることがあります。
以上で操作完了です。
対象製品
2013年10月~2015年5月発表のSmartVision搭載モデル
このQ&Aに出てきた用語
|
|
|


 Windows 8.1のSmartVisionで録画番組の既定の保存先を変更する方法
Windows 8.1のSmartVisionで録画番組の既定の保存先を変更する方法








