|
|
Windows 8 / 8.1でパソコン起動時に任意のアプリやフォルダーを自動的に起動する方法 | ||
Windows 8 / 8.1でパソコン起動時に任意のアプリやフォルダーを自動的に起動する方法 |
|
Q&A番号:015590 更新日:2017/11/22 |
 | Windows 8 / 8.1で、パソコン起動時に任意のアプリやフォルダーを自動的に起動する方法について教えてください。 |
 | Windows 8 / 8.1では、よく使用するアプリやフォルダーを「スタートアップ」に設定することで、パソコンを起動したときに自動的に起動することができます。 |
はじめに
Windows 8 / 8.1では、パソコン起動時に任意のアプリやフォルダーを自動的に起動することができます。
「スタートアップ」によく使用するアプリやフォルダーを設定しておくことで、サインイン後に手動で起動する手間を省くことができます。
「スタートアップ」に設定するには、作成済みのショートカットアイコンをスタートアップフォルダーに追加する方法と、スタートアップフォルダーに新しいショートカットアイコンを新規作成する方法があります。
操作手順
Windows 8 / 8.1でパソコン起動時に任意のアプリやフォルダーを自動的に起動するには、以下の操作手順を行ってください。
※ ここではWindows 8の画面で案内していますが、Windows 8.1でも同様の操作が行えます。
1. 作成済みのショートカットアイコンを「スタートアップ」に設定する方法
作成済みのショートカットアイコンを「スタートアップ」に設定するには、以下の操作手順を行ってください。
作成済みのショートカットアイコンを表示します。
ここでは例として、デスクトップに作成したWindows Media Playerのショートカットアイコンを表示します。
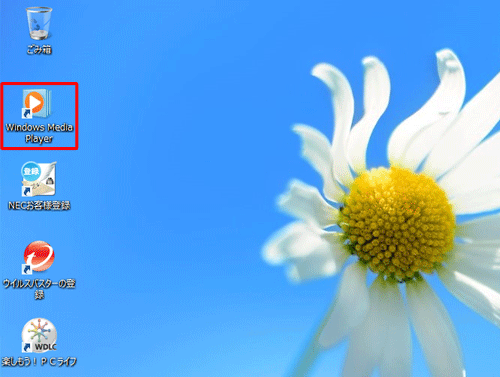
補足
ショートカットアイコンを作成する方法については、以下の情報を参照してください。
アプリのショートカットアイコンを作成する場合
 Windows 8でデスクトップにアプリのショートカットを作成する方法
Windows 8でデスクトップにアプリのショートカットを作成する方法
 Windows 8.1でデスクトップにアプリのショートカットを作成する方法
Windows 8.1でデスクトップにアプリのショートカットを作成する方法ファイルやフォルダーのショートカットアイコンを作成する場合
 Windows 8 / 8.1でデスクトップにファイルやフォルダーのショートカットを作成する方法
Windows 8 / 8.1でデスクトップにファイルやフォルダーのショートカットを作成する方法
エクスプローラーを起動し、アドレスバーに「shell:startup」と入力して、「→」をクリックするか、キーボードの「Enter」キーを押します。
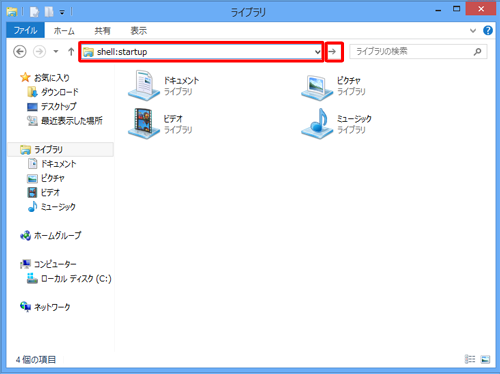
「スタートアップ」が表示されます。
任意のアプリやフォルダーのショートカットアイコンをドラッグ&ドロップで移動します。
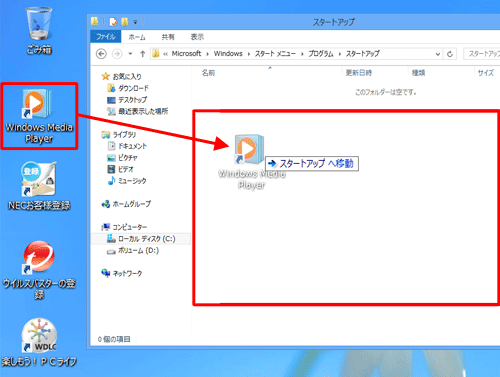
以上で操作完了です。
パソコンを再起動してサインインし、設定したアプリやフォルダーが自動的に起動することを確認してください。
2. 「スタートアップ」に新しいショートカットアイコンを新規作成する方法
「スタートアップ」に新しいショートカットアイコンを新規作成するには、以下の操作手順を行ってください。
エクスプローラーを起動し、アドレスバーに「shell:startup」と入力して、「→」をクリックするか、キーボードの「Enter」キーを押します。
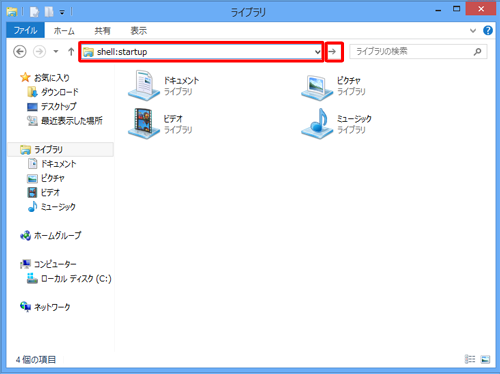
「スタートアップ」が表示されます。
フォルダー内の何もないところで右クリックします。
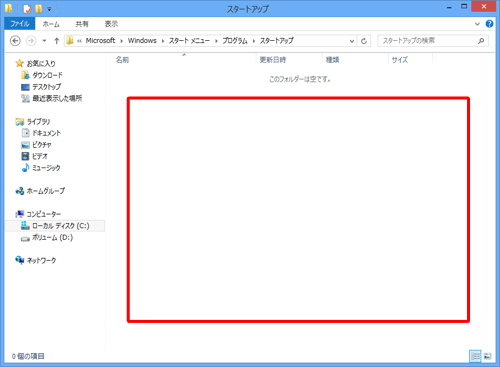
表示された一覧から「新規作成」にマウスポインターを合わせて、「ショートカット」をクリックします。
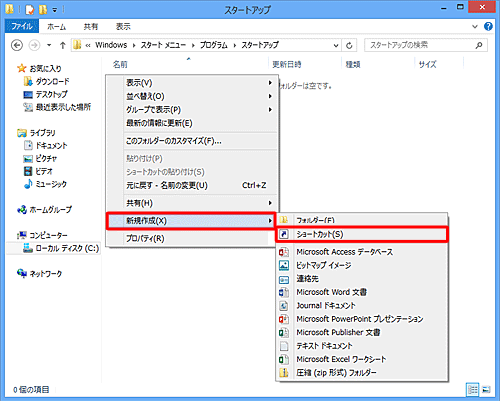
「ショートカットの作成」が表示されます。
「参照」をクリックします。
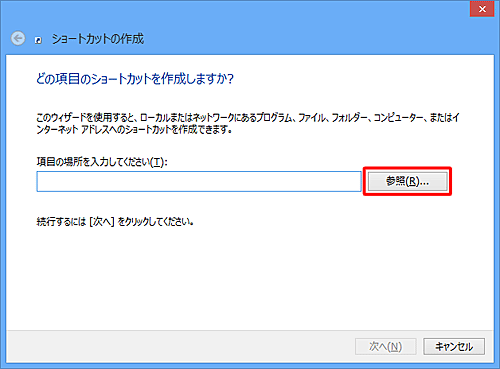
「ファイルまたはフォルダーの参照」が表示されます。
サインイン時に起動したいアプリやフォルダーをクリックし、「OK」をクリックします。
ここでは例として、「マイピクチャ」フォルダーをクリックします。
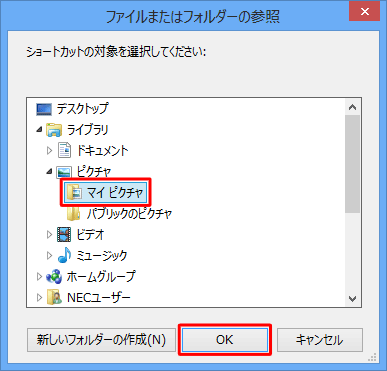
「ショートカットの作成」画面に戻ります。
「項目の場所を入力してください」ボックスにフォルダーの場所が入力されたことを確認して、「次へ」をクリックします。
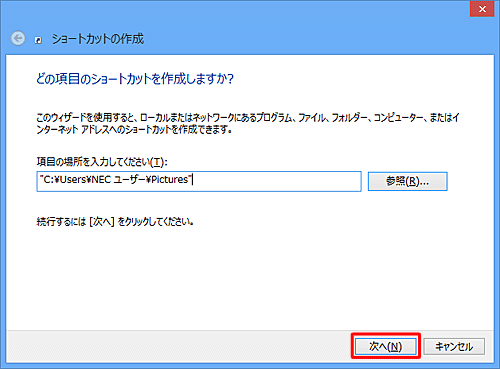
「このショートカットの名前を入力してください」ボックスに任意のショートカット名を入力し、「完了」をクリックします。
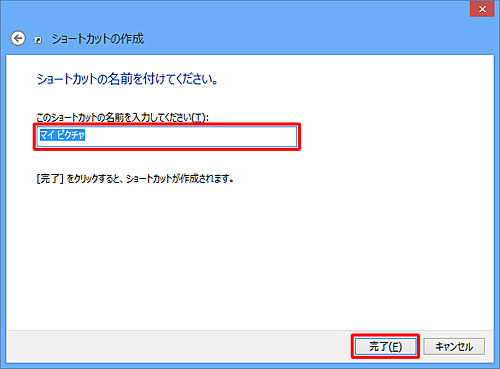
「スタートアップ」にショートカットアイコンが作成されたことを確認します。
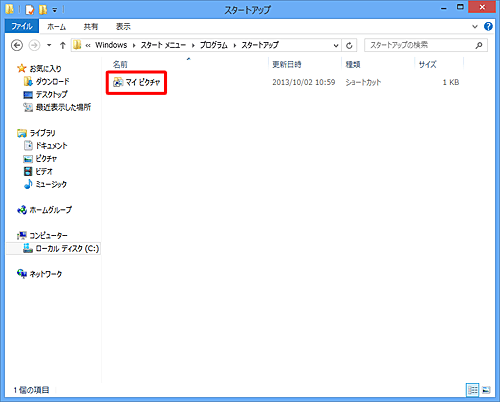
以上で操作完了です。
パソコンを再起動してサインインし、設定したアプリやフォルダーが自動的に起動することを確認してください。
補足
パソコンの起動や動作が遅くなった場合に「スタートアップ」の設定を解除する方法については、以下の情報を参照してください。
 Windows 8 / 8.1で自動的に起動されるソフトをタスクマネージャーから停止する方法
Windows 8 / 8.1で自動的に起動されるソフトをタスクマネージャーから停止する方法
このQ&Aに出てきた用語
|
|
|











