|
|
Outlook 2013でメールを自動で送受信する時間を変更する方法 | ||
Outlook 2013でメールを自動で送受信する時間を変更する方法 |
|
Q&A番号:015682 更新日:2025/07/10 |
 | Outlook 2013で、メールを自動で送受信する時間を変更する方法について教えてください。 |
 | Outlookでは、設定された時間ごとに自動的にメールの送受信を行っていますが、送受信を行う間隔は必要に応じて変更することができます。 |
はじめに
Outlook 2013では、メールの送受信は設定された時間ごとに自動で行われるようになっています。
メールの送受信が行われる間隔は、初期状態では30分ごとに設定されていますが、必要に応じて任意の時間に変更することができます。
メールが自動で確認される時間(自動で送受信を行うタイミング)を短くすることで、受信メールをこまめに確認できます。また、メールが自動で確認される時間を長くすると、送受信の頻度を減らしネットワークの負担を軽減することができます。
操作手順
Outlook 2013でメールを自動で送受信する時間を変更するには、以下の操作手順を行ってください。
リボンから「ファイル」タブをクリックします。
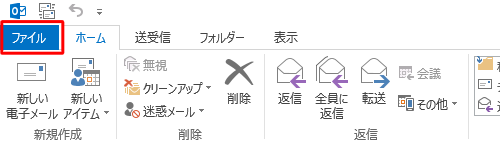
画面左側の「オプション」をクリックします。
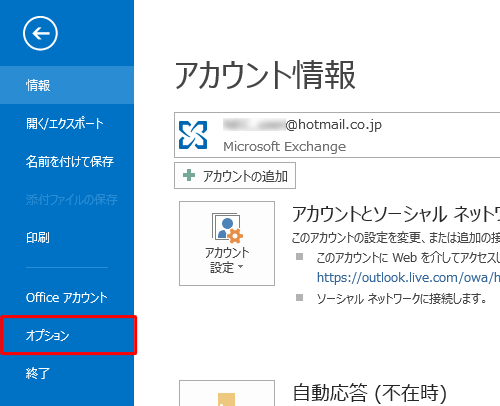
「Outlookのオプション」が表示されます。
画面左側の「詳細設定」をクリックし、「送受信」欄から「接続したら直ちに送信する」のチェックを外して、「送受信」をクリックします。
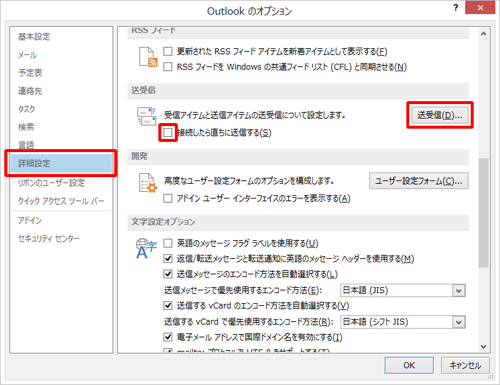
※ 「送受信」欄が表示されていない場合は、画面右側のスクロールバーを下にスクロールして表示します。「送受信グループ」が表示されます。
「グループ"すべてのアカウント"の設定」欄の「次の時間ごとに自動的に送受信を実行する」にチェックを入れ、送受信を実行する間隔を任意の時間に設定して、「編集」をクリックします。
ここでは例として、「5」分と入力します。
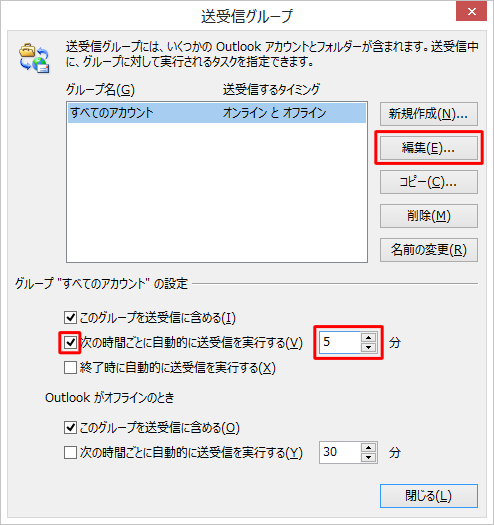
補足
初期状態では30分に設定されています。
Outlookのオフライン時に送受信を行う間隔を変更する場合は、「Outlookがオフラインのとき」欄の「次の時間ごとに自動的に送受信を実行する」にチェックを入れて、任意の時間を設定します。
「送受信設定」が表示されます。
「この送受信グループに選択されたアカウントを含める」にチェックを入れ、「OK」をクリックします。
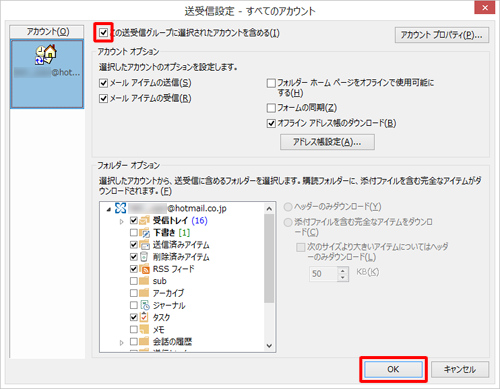
「送受信グループ」に戻ります。
「閉じる」をクリックします。
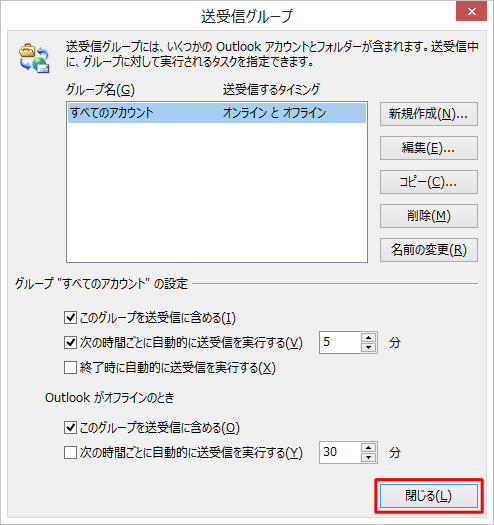
「Outlookのオプション」画面に戻ったら、「OK」をクリックします。
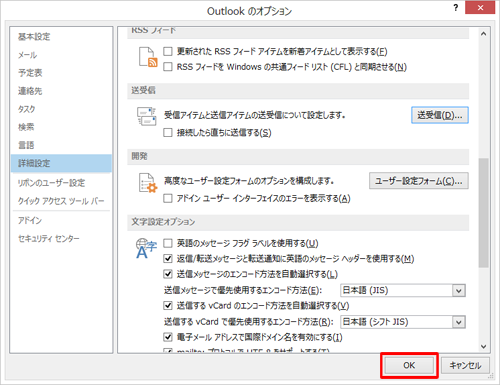
以上で操作完了です。
設定された時間ごとに自動的にメールの送受信が行われることを確認してください。
補足
メールを自動的に送受信しない場合は、手順4で「次の時間ごとに自動的に送受信を実行する」のチェックを外します。
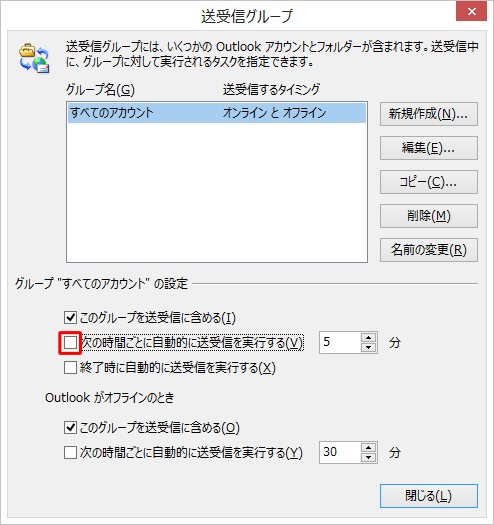
Q&Aをご利用いただきありがとうございます
この情報はお役に立ちましたか?
お探しの情報ではなかった場合は、Q&A検索から他のQ&Aもお探しください。
 Q&A検索 - トップページ
Q&A検索 - トップページ
 パソコン用語集
パソコン用語集
|
|
|


 Outlookでメールを自動で送受信する時間を変更する方法
Outlookでメールを自動で送受信する時間を変更する方法








