|
|
Outlook 2013で検索フォルダーを作成する方法 | ||
Outlook 2013で検索フォルダーを作成する方法 |
Q&A番号:015684 更新日:2018/03/23
|
Q&A番号:015684 更新日:2018/03/23 |
 | Outlook 2013で、検索フォルダーを作成する方法について教えてください。 |
 | 新しい検索フォルダーを作成すると、一覧から選択した条件に一致するメールが検索フォルダーに表示されます。 |
新しい検索フォルダーを作成すると、一覧から選択した条件に一致するメールが検索フォルダーに表示されます。
はじめに
Outlook 2013では、定義済みの一覧から特定の条件を選択して、新しい検索フォルダーを作成できます。
検索フォルダーには、該当するメールアカウントのすべてのフォルダーから、条件に一致するメールアイテムがまとめて表示されます。
操作手順
Outlook 2013で検索フォルダーを作成するには、以下の操作手順を行ってください。
画面左側から「検索フォルダー」を右クリックし、「新しい検索フォルダー」をクリックします。
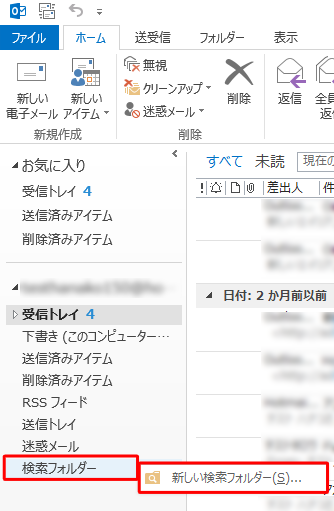
「新しい検索フォルダー」が表示されます。
「検索フォルダーを選択してください」ボックスから、検索したい項目をクリックします。
ここでは、例として「未読メール」をクリックします。
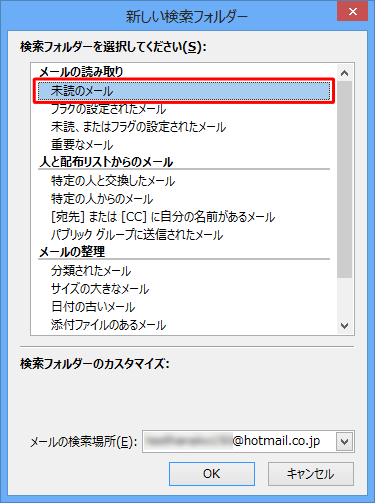
「メールの検索場所」ボックスに検索したいメールアドレスが表示されていることを確認し、「OK」をクリックします。
※ 複数のメールアドレスが登録されている場合は、「メールの検索場所」ボックスから検索したいメールアドレスをクリックし、「OK」をクリックします。
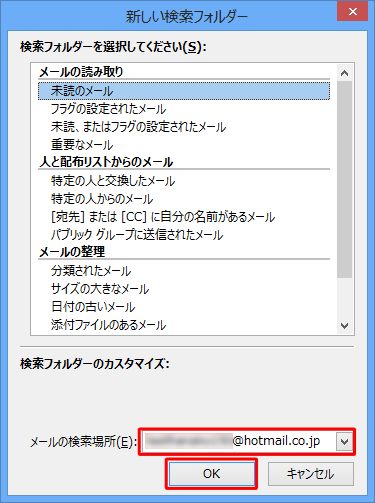
以上で操作完了です。
検索フォルダーが作成され、検索条件に一致するメールが表示されたことを確認してください。
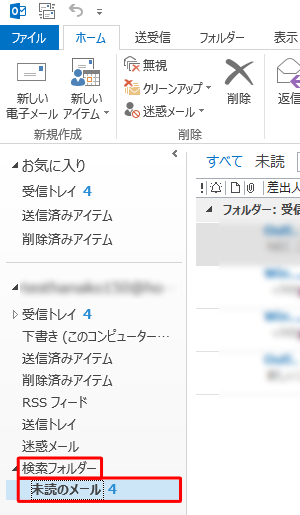
このQ&Aに出てきた用語
|
|
|


 Outlookで検索フォルダーを作成する方法
Outlookで検索フォルダーを作成する方法







