|
|
Windows 8.1 / 7のInternet Explorer 11でフィードを追加/削除する方法 | ||
Windows 8.1 / 7のInternet Explorer 11でフィードを追加/削除する方法 |
|
Q&A番号:015721 更新日:2024/04/11 |
 | Windows 8.1 / 7のInternet Explorer 11で、フィードを追加/削除する方法について教えてください。 |
 | フィードが利用可能なWebページから、登録したいフィードを追加することで、最新情報を自動的に受信できます。また、追加したフィードは削除できます。 |
はじめに
!注意
Microsoft社のInternet Explorerはサポート終了しました。
Microsoft EdgeやGoogle Chromeなど、ほかのブラウザ―を使用してください。
Microsoft Edgeがインストールされていない場合は、以下のWebページからダウンロードしてインストールすることができます。
 Microsoft Edgeのダウンロード
Microsoft Edgeのダウンロード
フィードとは、ニュースサイトやブログなどのWebページで内容が更新された際に、更新情報があることを通知する機能のことです。
RSSフィードやWebフィードなどと呼ばれ、フィードを追加することで、Webページの新着情報を自動的に受信できます。
フィードが利用可能なWebページを表示すると、コマンドバーにある「 」(このページのフィードの表示)がオレンジ色になります。この場合のみ、フィードを追加することができます。
」(このページのフィードの表示)がオレンジ色になります。この場合のみ、フィードを追加することができます。
| フィードが利用可能な場合 | フィードが利用できない場合 |
|---|---|
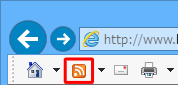 |
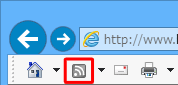 |
※ フィードを受信するには、インターネットの接続が必要です。
※ ここで案内している方法は、デスクトップ版Internet Explorer 11で行うことができます。
※ ここではWindows 8.1のInternet Explorer 11の画面で案内していますが、Windows 7のInternet Explorer 11でも同様の操作が可能です。
操作手順
Windows 8.1 / 7のInternet Explorer 11でフィードを追加または削除するには、以下の操作手順を行ってください。
以下の項目を確認してください。
1. フィードを追加する方法
フィードを追加するには、以下の操作手順を行ってください。
Internet Explorer 11を起動し、コマンドバーを表示します。
フィードを追加するには、コマンドバーを表示する必要があります。
※ すでにコマンドバーが表示されている場合には、手順4へ進みます。コマンドバーが表示された状態

タブの右側の何も表示されていないところを右クリックし、表示された一覧から「コマンドバー」をクリックします。
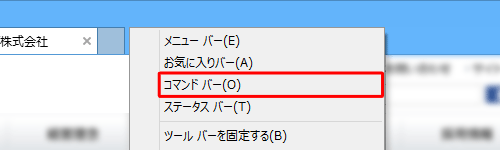
コマンドバーが表示されます。

フィードが利用可能なWebページを表示します。
コマンドバーから、「 」(このページのフィードの表示)の右側にある「
」(このページのフィードの表示)の右側にある「 」をクリックし、追加したいフィードをクリックします。
」をクリックし、追加したいフィードをクリックします。
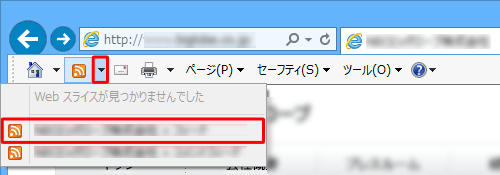
「このフィードを受信登録する」をクリックします。
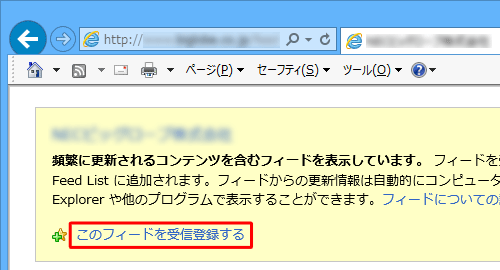
名前を任意で編集し、「受信登録」をクリックします。
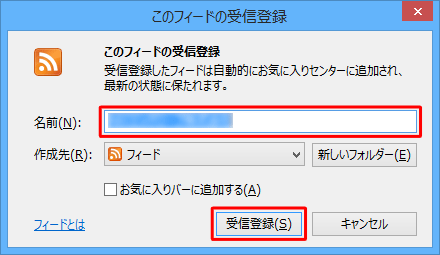
「このフィードに正しく受信登録しました。」と表示され、登録が完了します。
「フィードを表示」をクリックし、追加したフィードを確認します。
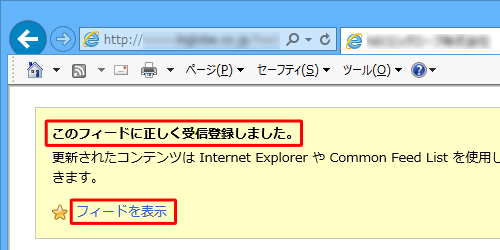
お気に入りセンターの「フィード」タブが表示されます。
追加したフィードがあるかどうかを確認します。
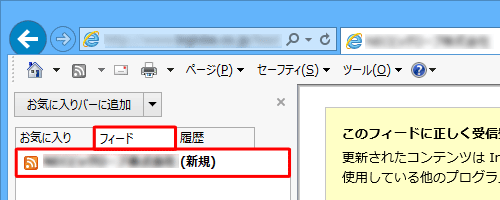
以上で操作完了です。
補足
登録したフィードは、画面右上に表示されている「 」(お気に入り、フィードおよび履歴を表示します)をクリックし、お気に入りセンターを表示して「フィード」タブからも確認することができます。
」(お気に入り、フィードおよび履歴を表示します)をクリックし、お気に入りセンターを表示して「フィード」タブからも確認することができます。
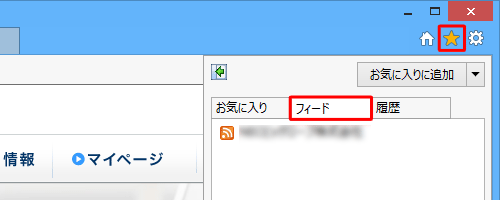
2. フィードを削除する方法
フィードを削除するには、以下の操作手順を行ってください。
Internet Explorer 11を起動し、画面右上の「
 」(お気に入り、フィードおよび履歴を表示します)をクリックしてお気に入りセンターが表示されたら、「フィード」タブをクリックします。
」(お気に入り、フィードおよび履歴を表示します)をクリックしてお気に入りセンターが表示されたら、「フィード」タブをクリックします。
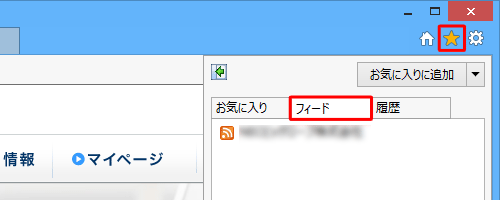
削除したいフィードを右クリックし、「削除」をクリックします。
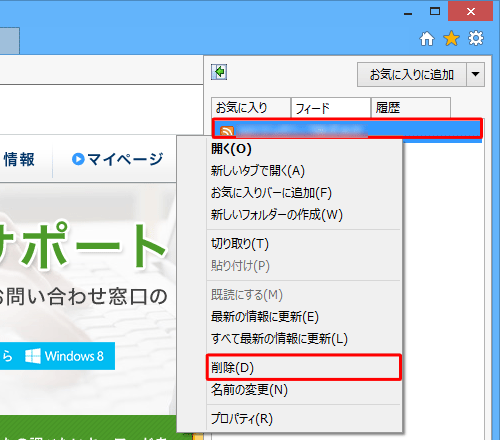
「このフィードを削除しますか?」というメッセージが表示されるので、「はい」をクリックします。
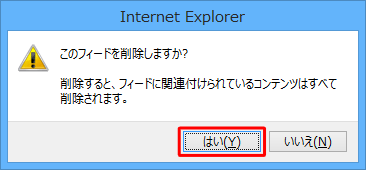
以上で操作完了です。
画面右上の「 」(お気に入り、フィードおよび履歴を表示します)をクリックし、「フィード」タブをクリックしてフィードが削除されたことを確認してください。
」(お気に入り、フィードおよび履歴を表示します)をクリックし、「フィード」タブをクリックしてフィードが削除されたことを確認してください。
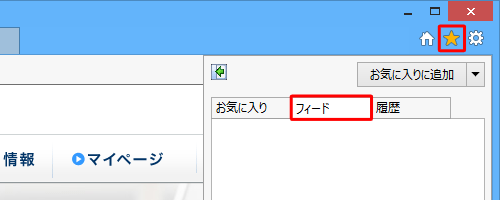
このQ&Aに出てきた用語
|
|
|


 Internet Explorerでフィードを追加/削除する方法
Internet Explorerでフィードを追加/削除する方法








