|
|
Windows 8で音声認識の設定をする方法 | ||
Windows 8で音声認識の設定をする方法 |
|
Q&A番号:015741 更新日:2017/10/17 |
 | Windows 8で、音声認識の設定をする方法について教えてください。 |
 | Windows 8での音声認識の設定方法について案内します。 |
はじめに
Windows 8では音声認識を使うことで、パソコンを音声で操作することができます。
この操作手順を行うには、パソコンにマイクを接続する必要があります。
ワイヤレスデバイスで接続する場合は、以下の情報を参照してください。
 Windows 8でワイヤレスデバイス(キーボード、マウス、ヘッドフォン、スピーカーなど)へ接続する方法
Windows 8でワイヤレスデバイス(キーボード、マウス、ヘッドフォン、スピーカーなど)へ接続する方法
1. マイクの接続確認
マイクの接続を確認するには、以下の操作手順を行ってください。
「Windows」キーを押しながら「X」キーを押し、表示された一覧から「コントロールパネル」をクリックします。
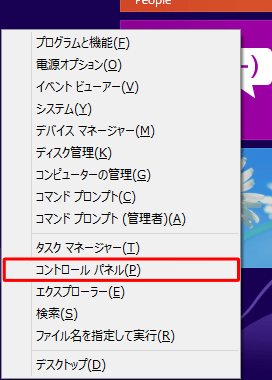
「コントロールパネル」が表示されます。
「表示方法」が「カテゴリ」になっていることを確認し、「ハードウェアとサウンド」をクリックします。
※ 表示方法がアイコンの場合は「サウンド」をクリックし、手順4へ進みます。
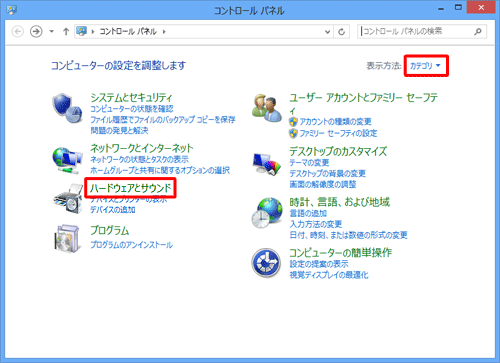
「ハードウェアとサウンド」が表示されます。
「サウンド」をクリックします。
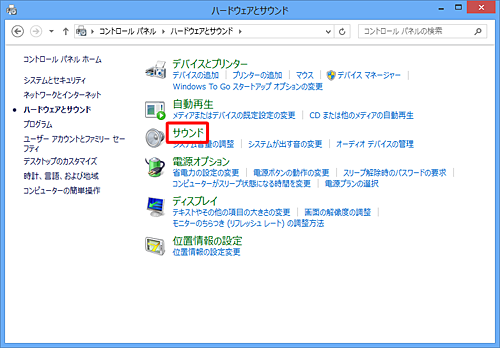
「サウンド」が表示されます。
「録音」タブをクリックし、マイクが認識されていることを確認し、「OK」をクリックします。
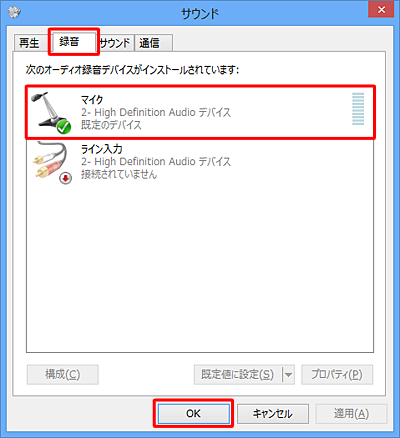
マイクが認識されている状態

マイクが認識されていない状態

以上で操作完了です。
2. 音量設定の確認
音量設定の確認をするには、以下の操作手順を行ってください。
「デスクトップ」で「タスクバーの通知領域」にある「スピーカー」をクリックします。
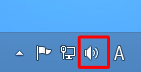
補足
「スピーカー」の表示がない場合は、以下を参照してください。
 Windows 8 / 8.1で通知領域のシステムアイコン(時計、音量、ネットワークなど)のオン/オフを設定する方
Windows 8 / 8.1で通知領域のシステムアイコン(時計、音量、ネットワークなど)のオン/オフを設定する方ミキサーが表示されます。
「ミキサー」をクリックします。
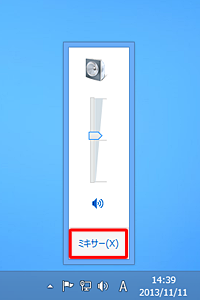
「音量ミキサー」が表示されます。
「音声認識」のつまみを上下に動かし、任意の音量に設定します。
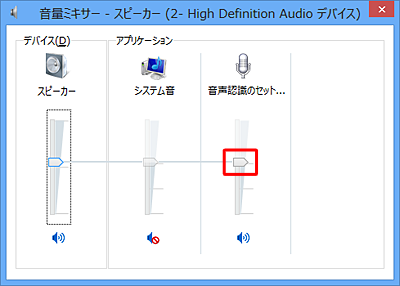
補足
スピーカーアイコンが「
 」になっている場合は、スピーカーアイコンをクリックし、ミュートを解除します。
」になっている場合は、スピーカーアイコンをクリックし、ミュートを解除します。

以上で操作完了です。
3. 音声認識の設定
音声認識の設定をするには、以下の操作手順を行ってください。
「Windows」キーを押しながら「X」キーを押し、表示された一覧から「コントロールパネル」をクリックします。
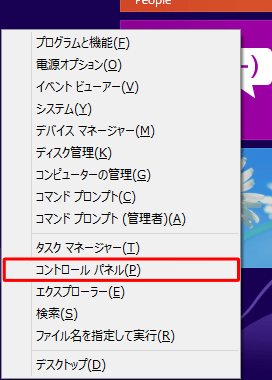
「コントロールパネル」が表示されます。
「表示方法」が「カテゴリ」になっていることを確認し、「コンピューターの簡単操作」をクリックします。
※ 表示方法がアイコンの場合は「音声認識」をクリックし、「音声認識の開始」をクリックし、手順4へ進みます。
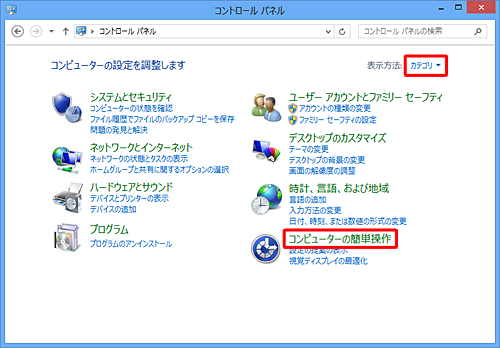
「コンピューターの簡単操作」が表示されます。
「音声認識の開始」をクリックします。
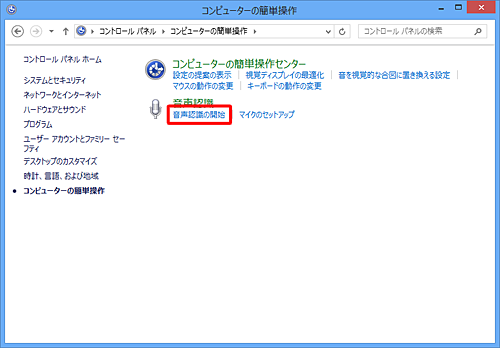
「音声認識のセットアップ」が表示されます。
「次へ」をクリックします。
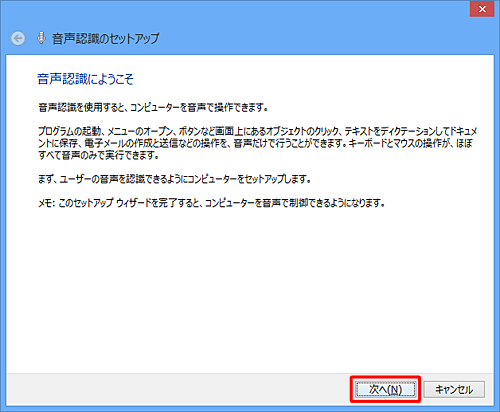
補足
「音声認識エラー」が表示される場合は、マイクが正しく認識されていない可能性があります。
「1. マイクの接続確認」で、マイクが認識されているか確認してください。
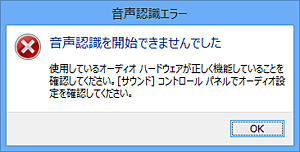
「マイクの種類」から、お使いのマイクをクリックし、「次へ」をクリックします。
ここでは例として、「ヘッドセットマイク」をクリックします。
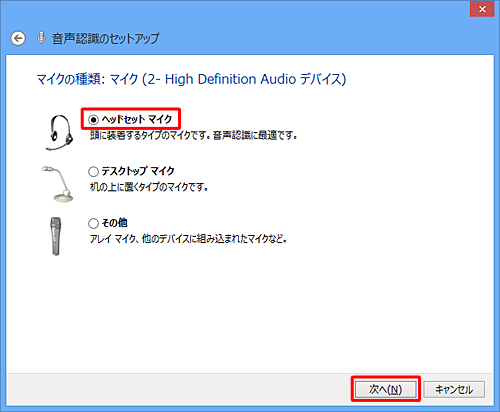
「次へ」をクリックします。
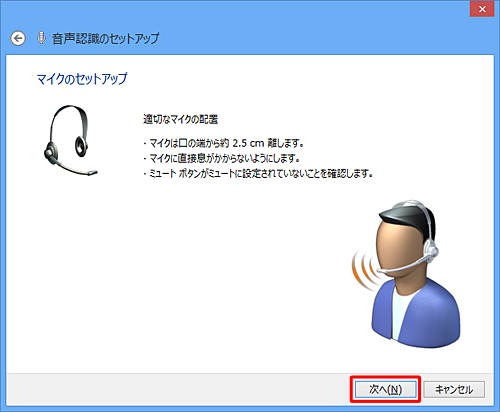
お使いのマイクに向かって、表示された文を読み上げ、「次へ」をクリックします。
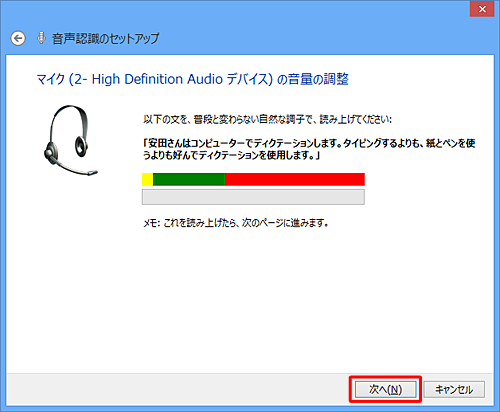
「次へ」をクリックします。
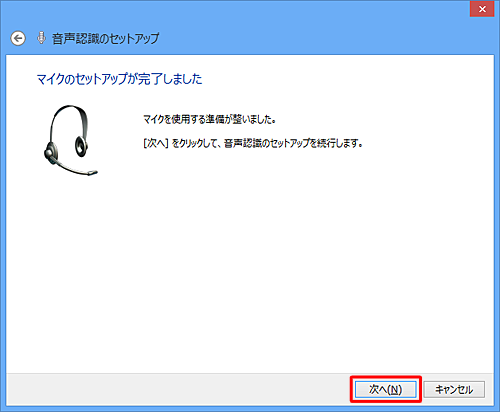
補足
「音声が認識されませんでした」と表示される場合は、画面表示を確認のうえ「次へ」をクリックし、手順7に戻ります。
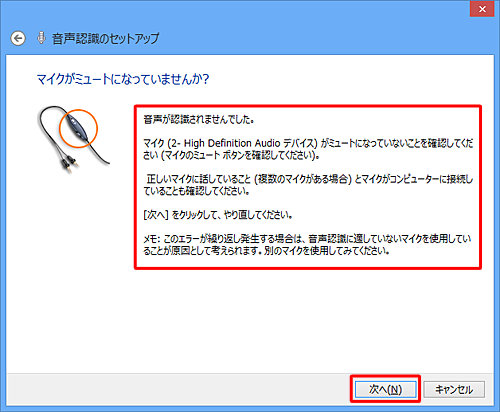
「音声認識の精度」を設定します。
任意の項目をクリックし、「次へ」をクリックします。
ここでは例として、「ドキュメントのレビューを有効にする」をクリックします。
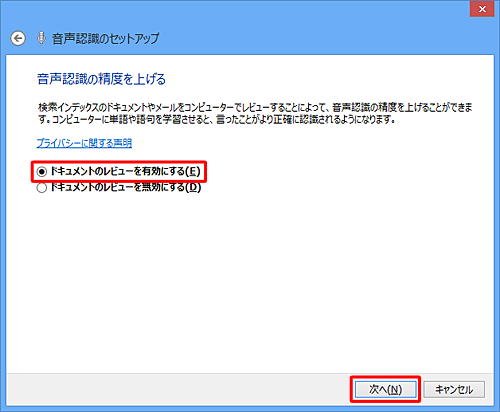
「有効化モード」を設定します。
任意の項目をクリックし、「次へ」をクリックします。
ここでは例として、「手動による有効化モードを使用する」をクリックします。
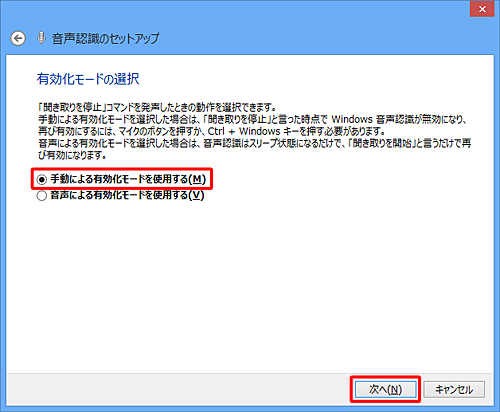
音声認識リファレンスカードを印刷します。
「リファレンスカードの表示」をクリックします。
※ 印刷しない場合は手順16に進みます。
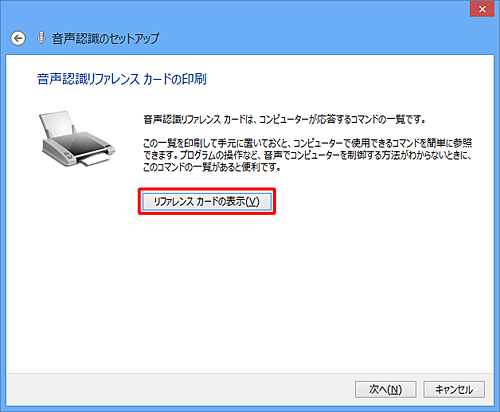
「Windowsヘルプとサポート」が表示されます。
印刷したい任意の項目をクリックします。
ここでは例として、「音声認識を使用してPCを操作する」をクリックします。
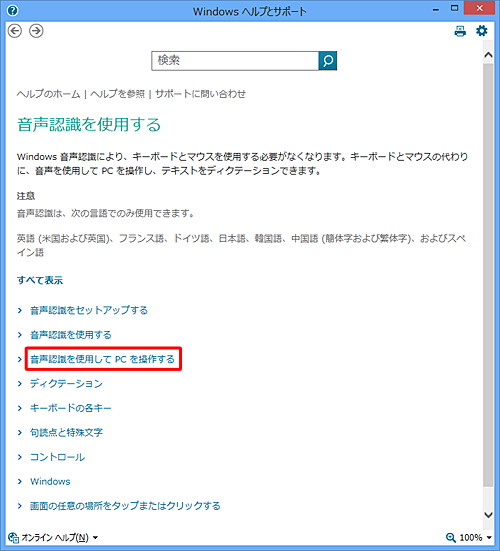
「
 」をクリックします。
」をクリックします。
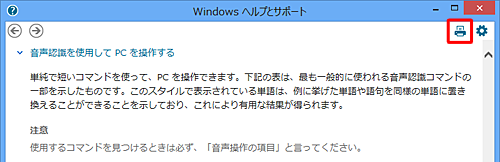
「印刷」が表示されます。
「プリンターの選択」より、使用可能なプリンターをクリックします。
設定が完了したら、「印刷」をクリックします。
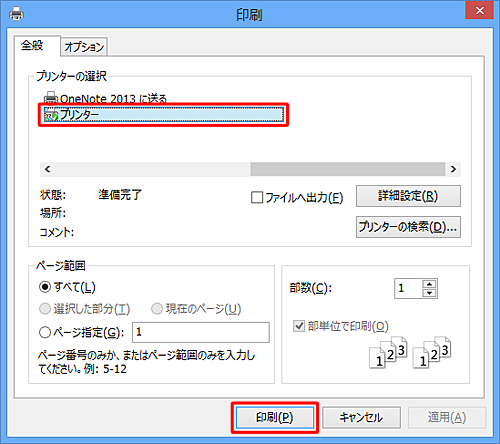
「Windowsヘルプとサポート」の画面右上、「
 」をクリックし、ウィンドウを閉じます。
」をクリックし、ウィンドウを閉じます。
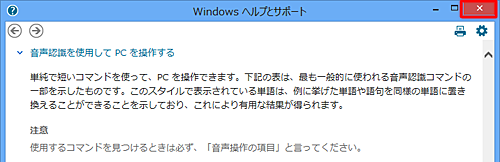
「次へ」をクリックします。
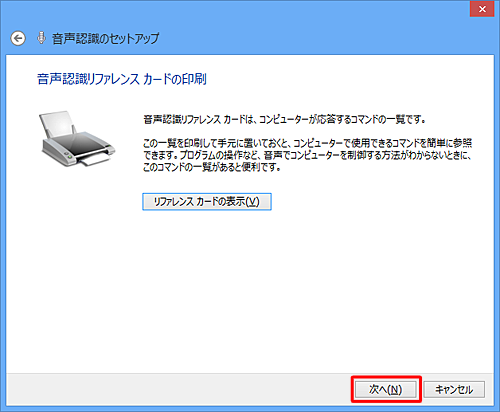
コンピューターの起動時に音声認識を実行する場合は、「起動時に音声認識を実行する」にチェックを入れ、「次へ」をクリックします。
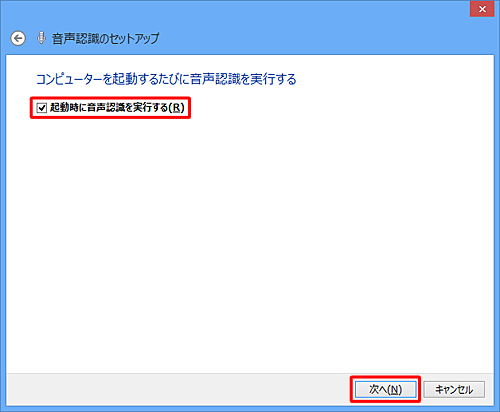
音声認識が設定されました。
このまま音声認識の使い方を確認したい場合は「チュートリアルの開始」をクリックします。 使い方を確認しない場合は「チュートリアルを実行しない」をクリックします。
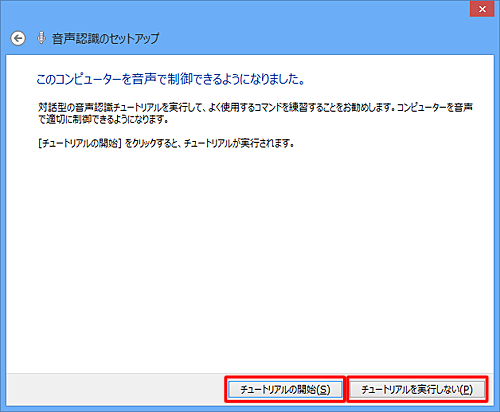
補足
チュートリアルは以下の手順でいつでも確認できます。
「Windows」キーを押しながら「X」キーを押し、表示された一覧から「コントロールパネル」をクリックします。
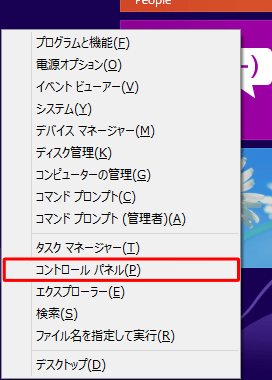
「コントロールパネル」が表示されます。 「表示方法」が「カテゴリ」になっていることを確認し、「コンピューターの簡単操作」をクリックします。
※ 表示方法がアイコンの場合は「音声認識」をクリックし、手順dへ進みます。
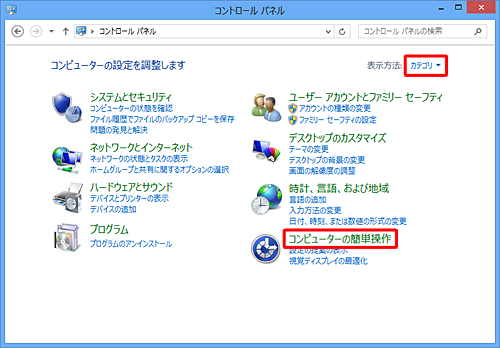
「コンピューターの簡単操作」が表示されます。
「音声認識」をクリックします。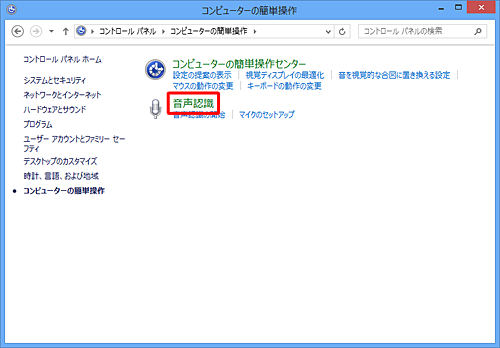
「音声認識機能の構成」が表示されます。
「音声認識チュートリアルの実施」をクリックします。
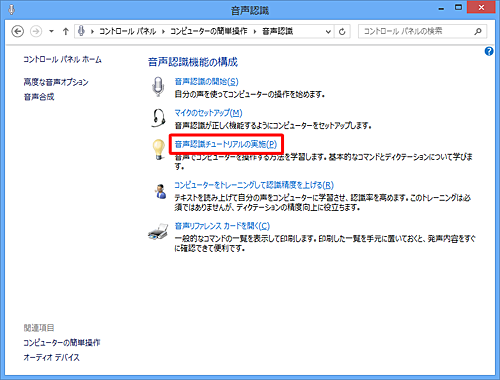
以上で操作完了です。
デスクトップ上で音声認識が起動したことを確認してください。
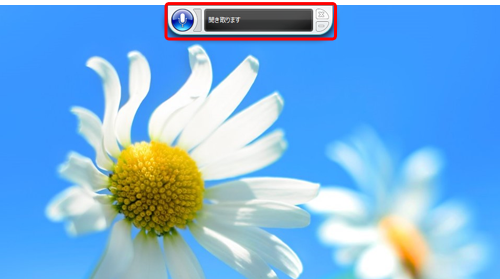
このQ&Aに出てきた用語
|
|
|











