|
|
Windows 8 / 8.1の「スポーツ」で特定のチームやプレイヤーの情報をスタート画面にピン留めする方法 | ||
Windows 8 / 8.1の「スポーツ」で特定のチームやプレイヤーの情報をスタート画面にピン留めする方法 |
|
Q&A番号:015751 更新日:2014/07/01 |
 | Windows 8 / 8.1の「スポーツ」で、特定のチームやプレイヤーの情報をスタート画面にピン留めする方法について教えてください。 |
 | Windows 8 / 8.1の「スポーツ」では、特定のチームやプレイヤーの情報をアプリバーからスタート画面にピン留めすることができます。 |
はじめに
Windows 8 / 8.1の「スポーツ」では、特定のチームやプレイヤーの情報をスタート画面にピン留めすることができます。
スタート画面にピン留めしておくことで、都度検索を行うことなく、お気に入りのチームやプレイヤーの情報が確認できるようになります。
操作手順
Windows 8 / 8.1の「スポーツ」で特定のチームやプレイヤーの情報をスタート画面にピン留めするには、以下の操作手順を行ってください。
※ ここではWindows 8の画面で案内していますが、Windows 8.1でも同様の操作が行えます。
「スポーツ」の画面上で右下隅をポイントし、マウスポインターを上方向へ移動させます。
チャームが表示されたら、「検索」をクリックします。
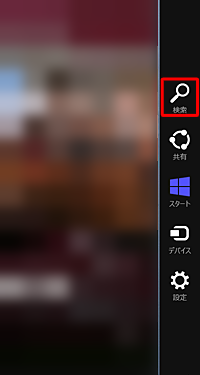
Windows 8.1の場合
画面右上の「検索」アイコンをクリックし、検索ボックスにチーム名またはプレイヤー名を入力して、表示された一覧から該当するチームまたはプレイヤーをクリックし、手順4に進みます。
ここでは例として、「日本」で検索して、表示された一覧から「日本」をクリックします。
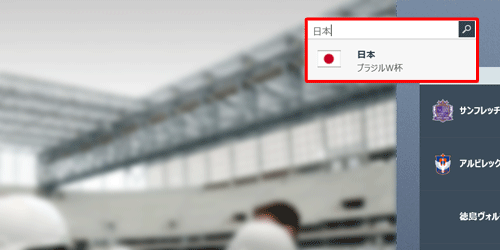
「検索」のオプションが表示されます。
「スポーツ」が選択されていることを確認し、「スポーツ」ボックスにスタート画面にピン留めしたいチーム名またはプレイヤー名を入力します。
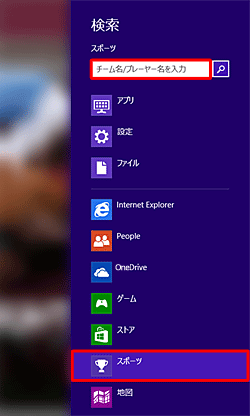
検索結果が表示されます。
スタート画面にピン留めしたいチーム名またはプレイヤー名をクリックします。
ここでは例として、「日本」を検索し、「日本サッカー」をクリックします。
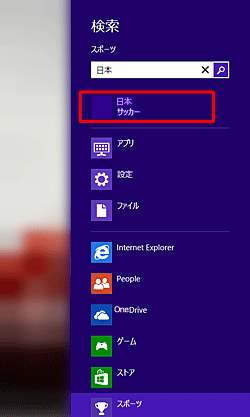
検索したチームまたはプレイヤーの情報が表示されます。
画面上で右クリックし、アプリバー左側の「スタート画面にピン留め」をクリックします。
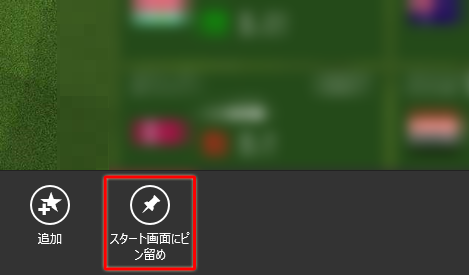
タイルが表示されます。
テキストボックスにスタート画面に表示したいタイル名を入力し、「スタート画面にピン留めする」をクリックします。
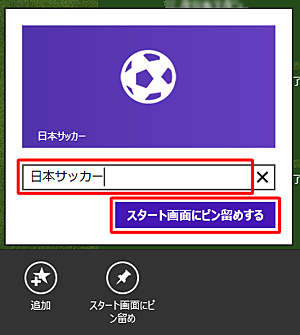
以上で操作完了です。
スタート画面にピン留めされたことを確認してください。
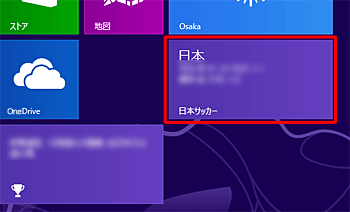
このQ&Aに出てきた用語
|
|
|











