|
|
Windows 8.1の「メール」で特定のフォルダーをスタート画面にピン留めする方法 | ||
Windows 8.1の「メール」で特定のフォルダーをスタート画面にピン留めする方法 |
|
Q&A番号:015776 更新日:2022/02/04 |
 | Windows 8.1の「メール」で、特定のフォルダーをスタート画面にピン留めする方法について教えてください。 |
 | 受信トレイなど頻繁に使用する特定のフォルダーをピン留めすることで、スタート画面のタイルからすぐに目的のメールを確認することができます。 |
はじめに
Windows 8.1の「メール」では、受信トレイや送信トレイなど、特定のフォルダーをスタート画面にピン留めできます。
ピン留めするとスタート画面にタイルが追加され、タイルからすぐにそのフォルダーを表示できるようになります。
また、登録しているメールアカウントのフォルダーごとにスタート画面にピン留めすることができます。
複数のアカウントを登録している場合に、サインインしているアカウント以外のアカウントの特定のフォルダーをスタート画面にピン留めすることもできます。
操作手順
Windows 8.1の「メール」で特定のフォルダーをスタート画面にピン留めするには、以下の操作手順を行ってください。
「メール」を起動し、画面左下からピン留めしたいアカウントをクリックしてピン留めしたいフォルダーを表示します。
ここでは例として「プライベート用」アカウントの受信トレイを表示します。
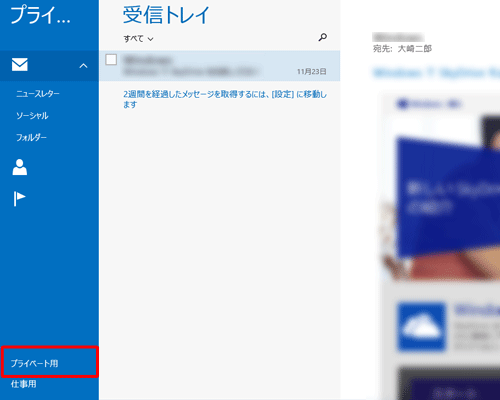
補足
受信トレイ以外のフォルダーをピン留めしたい場合は、「フォルダー」をクリックし、ピン留めしたいフォルダーをクリックして表示したら、手順2へ進みます。
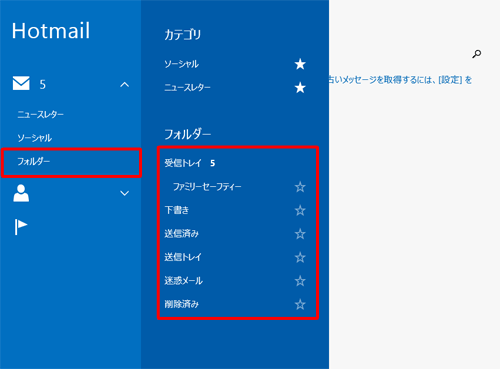
画面上で右クリックしてアプリバーを表示したら、「フォルダーの管理」をクリックして、表示された一覧から「スタート画面にピン留め」をクリックします。
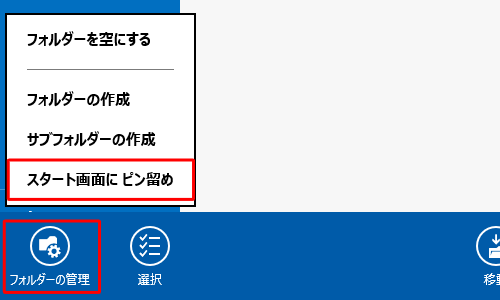
タイルの画像が表示されるので、画像両端の「<」または「>」をクリックしてタイルの大きさを設定します。
ボックスにタイル上に表示する名前を入力し、「スタート画面にピン留めする」をクリックします。

以上で操作完了です。
スタート画面を表示して、追加したフォルダーがピン留めされていることを確認してください。
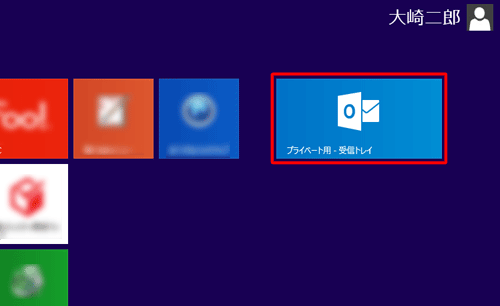
補足
ほかのアカウントの受信トレイをスタート画面にピン留めする場合は、手順1で別のアカウントを選択し、再度同様の操作を行ってください。
このQ&Aに出てきた用語
|
|
|


 「メール」で特定のフォルダーをスタートメニューやスタート画面にピン留めする方法
「メール」で特定のフォルダーをスタートメニューやスタート画面にピン留めする方法








