|
|
Word 2010でワードアートの装飾をより細かく設定する方法 | ||
Word 2010でワードアートの装飾をより細かく設定する方法 |
|
Q&A番号:015828 更新日:2020/10/20 |
 | Word 2010で、ワードアートの装飾をより細かく設定する方法について教えてください。 |
 | 既存のワードアートから文字の塗りつぶしや輪郭を変更するなど、文字の効果をより細かく設定することができます。 |
はじめに
Word 2010では、ワードアートを挿入または選択した場合に、リボンにワードアートの描画ツールが表示されます。
描画ツールの機能を使用すると、既定で用意されているワードアートの装飾を、より詳細に設定することができます。
ここでは例として、以下のような装飾を設定します。

※ Office製品の詳細については、Microsoft社に確認してください。
 Microsoft Office ヘルプとトレーニング
Microsoft Office ヘルプとトレーニング
操作手順
Word 2010でワードアートの装飾をより細かく設定するには、以下の操作手順を行ってください。
リボンから「ホーム」タブをクリックし、「フォント」グループからフォント名のボックスをクリックして、表示された一覧から任意のフォントをクリックします。
ここでは例として、「HGP行書体」をクリックします。
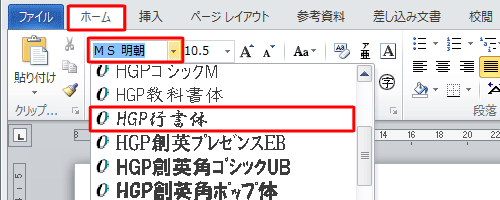
※ 文字のフォントは、文字入力後や装飾設定後でも変更できます。リボンから「挿入」タブをクリックし、「テキスト」グループの「ワードアート」をクリックし、表示されたクイックスタイルの一覧から任意のスタイルをクリックします。
ここでは例として、左端上のスタイルをクリックします。
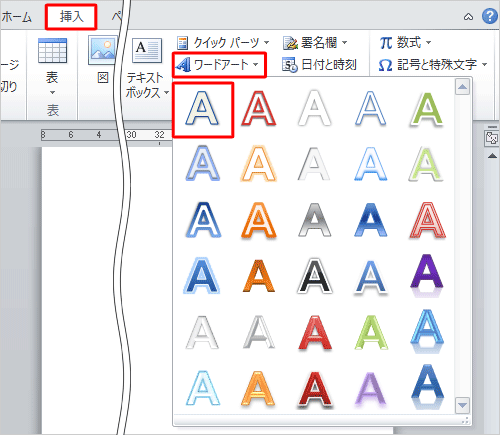
「ここに文字を入力」と表示されたら、任意の文字を入力します。
ここでは例として、以下のように入力します。
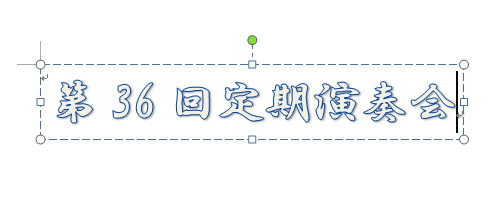
補足
文字には手順2で選択したスタイルが適用されます。選択したスタイルによっては、すでに影や反射などがついているものもあります。
「描画ツール」が表示されていることを確認し、文字全体をドラッグして範囲選択して、装飾を設定します。
「書式」タブをクリックし、「ワードアートのスタイル」グループから「文字の塗りつぶし」をクリックして、表示された一覧から任意の色をクリックします。
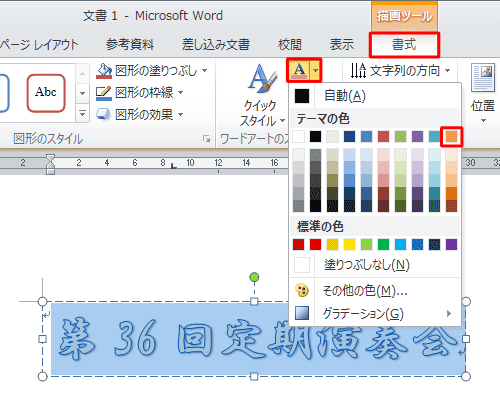
補足
手順4で表示された一覧から「グラデーション」をクリックするとメニューが表示され、文字にグラデーションをかけることができます。
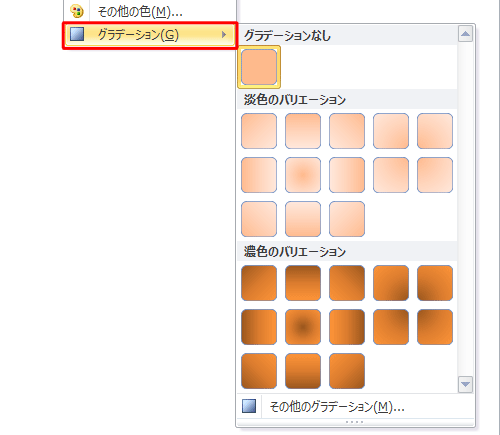
「文字の輪郭」をクリックし、表示された一覧から任意の輪郭の色をクリックします。
ここでは例として、「線なし」をクリックします。
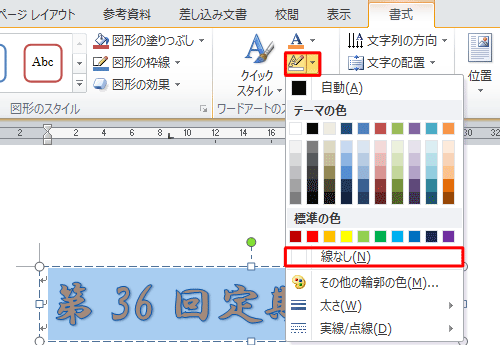
続けて、「文字の効果」から文字にさまざまな効果を任意に設定します。
ここでは例として、「反射」「面取り」「3-D回転」を使用し、任意の装飾を設定します。「文字の効果」をクリックし、表示された一覧から「反射」にマウスポインターを合わせ、「反射の種類」欄から「反射(中)、4ptオフセット」をクリックします。
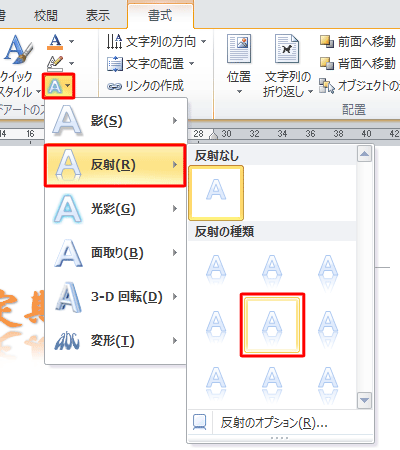
「文字の効果」をクリックし、表示された一覧から「面取り」にマウスポインターを合わせ、「面取り」欄から「ソフトラウンド」をクリックします。
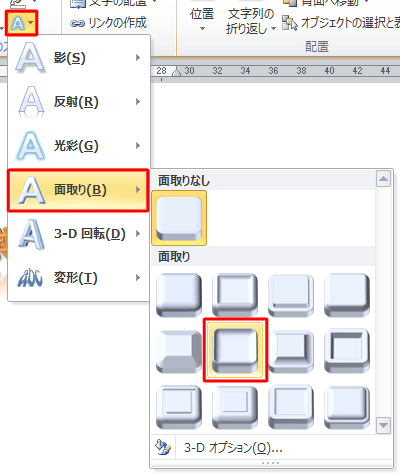
「文字の効果」をクリックし、表示された一覧から「3-D回転」にマウスポインターを合わせ、「透視投影」欄から「透視投影コントラスト(右)」をクリックします。
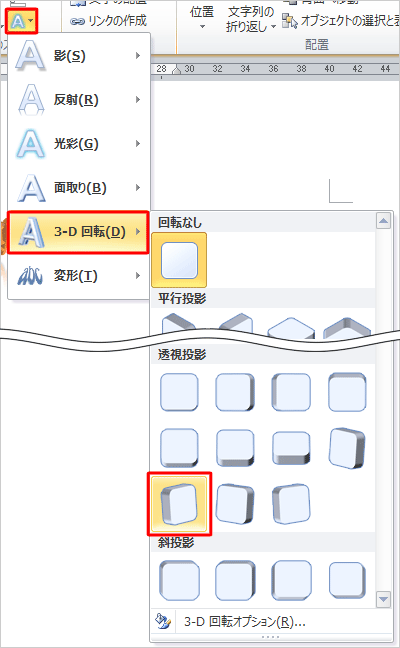
補足
各項目で「オプション」をクリックすると、「文字の効果の設定」が表示され、さらに詳細な装飾設定が行えます。
ここでは例として、「3-D回転オプション」をクリックし、「回転」欄の数値を以下のように変更します。
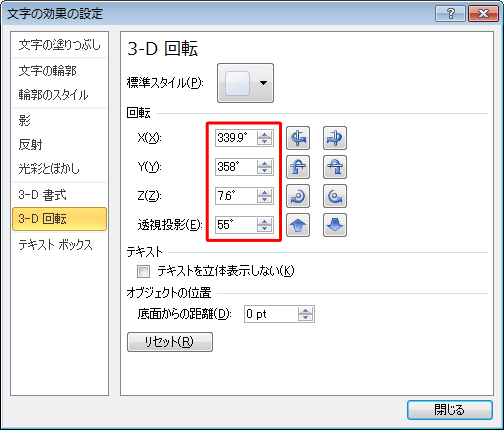
ほかにも影や光彩、変形などさまざまな装飾で、詳細なオプションの設定が用意されています。
以上で操作完了です。
装飾が設定されたことを確認してください。

このQ&Aに出てきた用語
|
|
|


 Wordでワードアートの装飾をより細かく設定する方法
Wordでワードアートの装飾をより細かく設定する方法







