|
|
Windows 8 / 8.1でMicrosoftアカウントに登録したメールアドレスを変更する方法 | ||
Windows 8 / 8.1でMicrosoftアカウントに登録したメールアドレスを変更する方法 |
|
Q&A番号:015833 更新日:2023/08/24 |
 | Windows 8 / 8.1で、Microsoftアカウントに登録したメールアドレスを変更する方法について教えてください。 |
 | Microsoftアカウント情報にメールアドレスを追加登録して、使用するメールアドレスを変更することができます。 |
はじめに
Microsoftアカウントに登録したメールアドレスは、Microsoftアカウントにサインインするためのアカウント名になります。
登録したメールアドレスを変更するには、変更したいメールアドレスをMicrosoftアカウント情報に追加登録してから、使用するメールアドレスを変更する必要があります。
Microsoftアカウントのサインイン画面(一例)
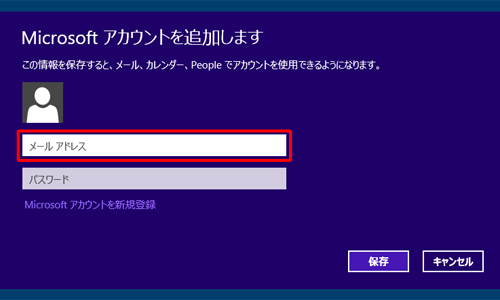
ここで案内する方法を行うには、Microsoftアカウントでサインインする必要があります。
サインインするアカウントを切り替えるには、以下の情報を参照してください。
 Windows 8.1でMicrosoftアカウントとローカルアカウントを切り替える方法
Windows 8.1でMicrosoftアカウントとローカルアカウントを切り替える方法
 Windows 8でMicrosoftアカウントとローカルアカウントを切り替える方法
Windows 8でMicrosoftアカウントとローカルアカウントを切り替える方法
操作手順
Windows 8 / 8.1でMicrosoftアカウントに登録したメールアドレスを変更するには、以下の操作手順を行ってください。
※ ここではWindows 8.1の画面で案内していますが、Windows 8でも同様の操作が行えます。
以下の項目を順に確認してください。
1. メールアドレス情報を追加登録する方法
メールアドレス情報を追加登録するには、以下の操作手順を行ってください。
以下の該当する項目を確認してください。
メールアドレスを新しく作成して追加する方法
メールアドレスを新しく作成して追加するには、以下の操作手順を行ってください。
画面右下隅をポイントし、マウスポインターを上方向へ移動させます。
チャームが表示されたら、「設定」をクリックします。
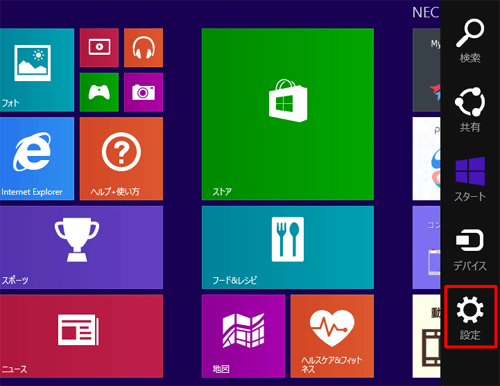
「設定」のオプションが表示されます。
「PC設定の変更」をクリックします。
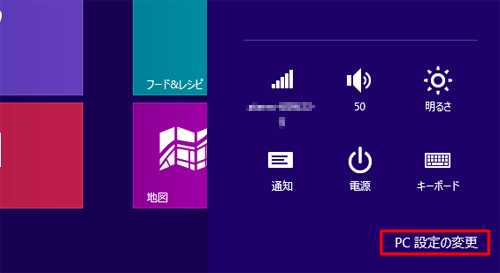
「PC設定」が表示されます。
「アカウント」をクリックします。
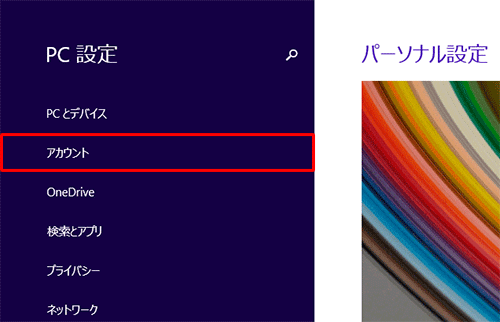
Windows 8の場合
「ユーザー」をクリックし、「アカウント設定の詳細をオンラインで確認する」をクリックして手順5に進みます。
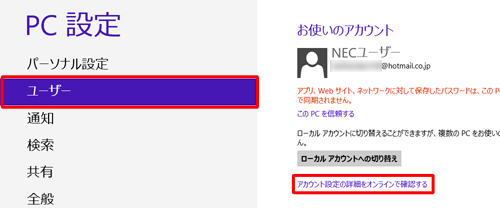
「アカウント」が表示されます。
「アカウント設定の詳細をオンラインで確認する」をクリックします。
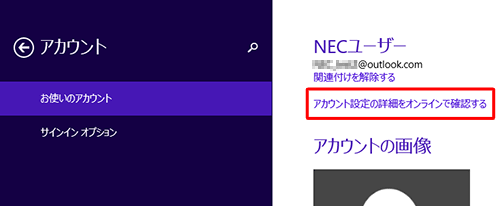
Internet Explorerが起動し、「サインイン」ページが表示されます。
Microsoftアカウントのパスワードを入力して、「サインイン」をクリックします。
※ この手順からMicrosoftのページで操作を行います。ページの内容はMicrosoftにて随時更新される場合があります。
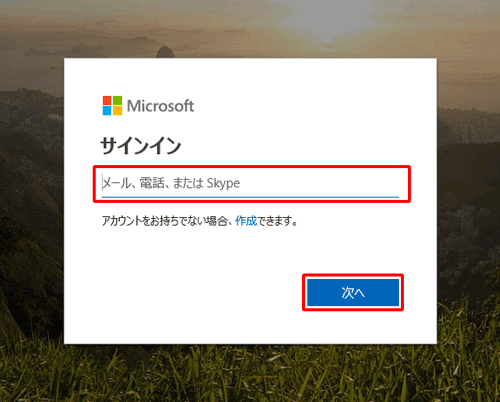
「Microsoftアカウント」ページが表示されます。
「あなたの情報」をクリックします。
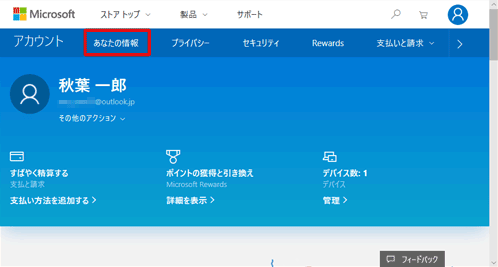
「あなたの情報」が表示されます。
「Microsoftにサインインする方法を管理」をクリックします。
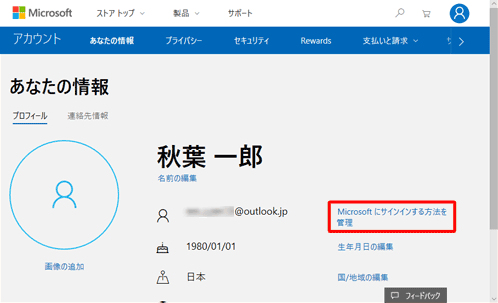
「Microsoftにサインインする方法の管理」が表示されます。
「アカウントエイリアス」欄から「メールの追加」をクリックします。
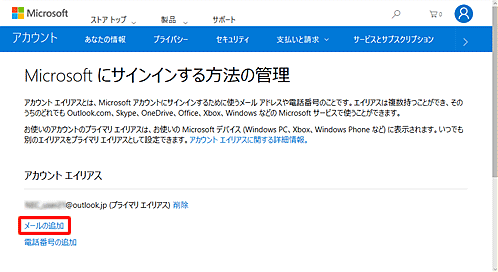
「エイリアスの追加」が表示されます。
「新しいメールアドレスを作成してエイリアスとして追加する」をクリックし、「@」マークより前のボックスに登録したいアドレスを入力します。
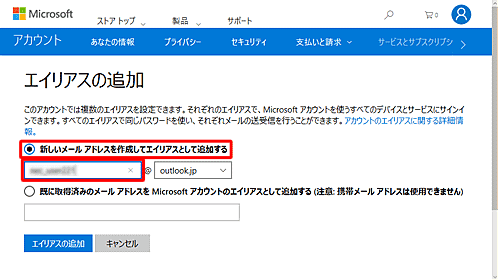
※ メールアドレスに使用できる文字は、半角の英数字、ドット(.)、ハイフン(-)、アンダーバー(_)のみです。「outlook.jp」ボックスから登録したいドメイン名をクリックし、「エイリアスの追加」をクリックします。
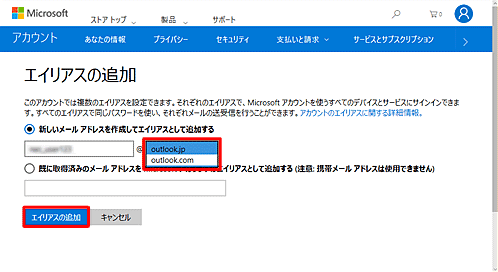
補足
希望したメールアドレスがすでに使用されている場合、「このメールアドレスは既に取得されています。」というメッセージが表示されます。
「@」前後の入力を変更し、再度「エイリアスの追加」をクリックしてください。
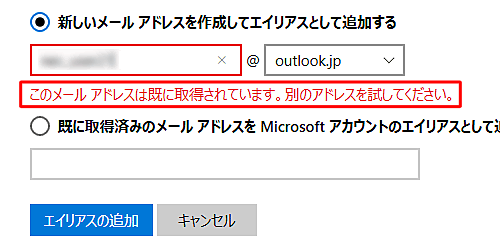
以上で操作完了です。
作成したメールアドレスが「アカウントエイリアス」欄に追加されていることを確認してください。
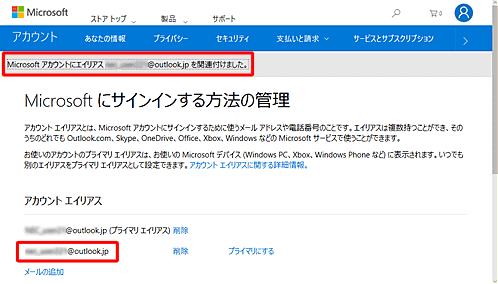
使用しているメールアドレスを追加する方法
使用しているメールアドレスを追加するには、以下の操作手順を行ってください。
画面右下隅をポイントし、マウスポインターを上方向へ移動させます。
チャームが表示されたら、「設定」をクリックします。
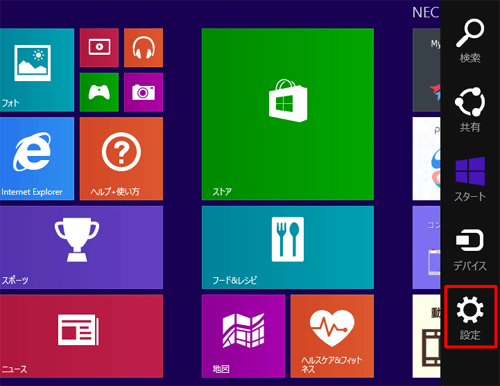
「設定」のオプションが表示されます。
「PC設定の変更」をクリックします。
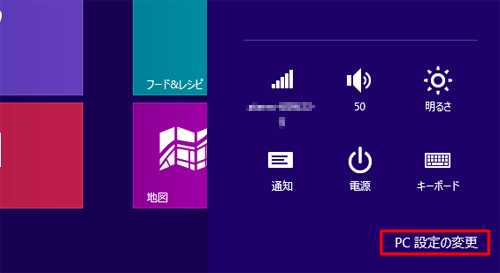
「PC設定」が表示されます。
「アカウント」をクリックします。
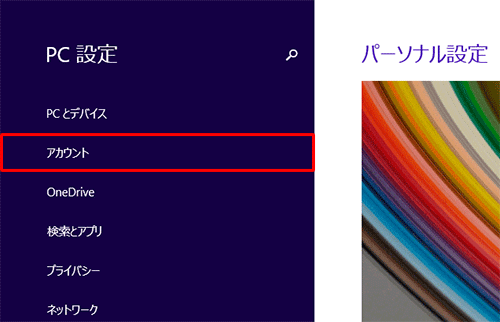
Windows 8の場合
「ユーザー」をクリックし、「アカウント設定の詳細をオンラインで確認する」をクリックして手順5に進みます。
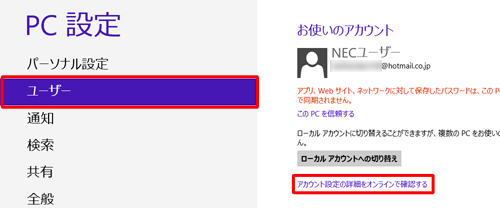
「アカウント」が表示されます。
「アカウント設定の詳細をオンラインで確認する」をクリックします。
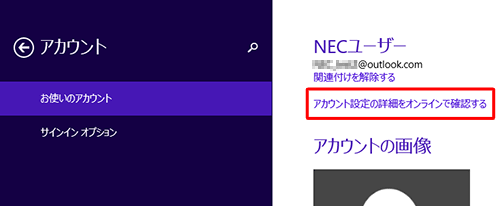
Internet Explorerが起動し、「サインイン」ページが表示されます。
Microsoftアカウントのパスワードを入力して、「サインイン」をクリックします。
※ この手順からMicrosoftのページで操作を行います。ページの内容はMicrosoftにて随時更新される場合があります。
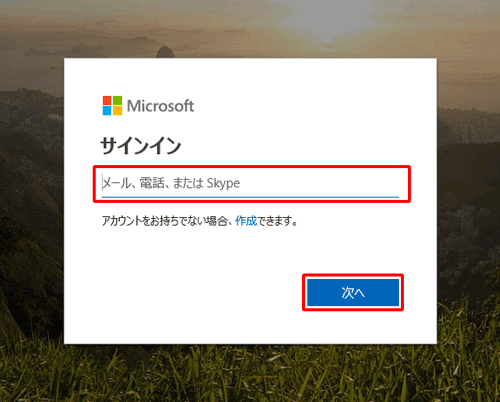
「Microsoftアカウント」ページが表示されます。
「あなたの情報」をクリックします。
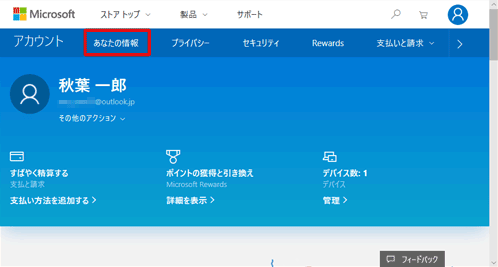
「あなたの情報」が表示されます。
「Microsoftにサインインする方法を管理」をクリックします。
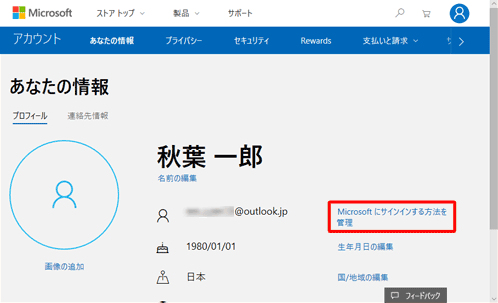
「Microsoftにサインインする方法の管理」が表示されます。
「アカウントエイリアス」欄から「メールの追加」をクリックします。
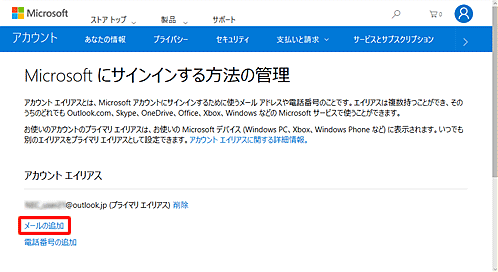
「エイリアスの追加」が表示されます。
「既に取得済みのメールアドレスをMicrosoftアカウントのエイリアスとして追加する」をクリックし、メールアドレスを入力して「エイリアスの追加」をクリックします。
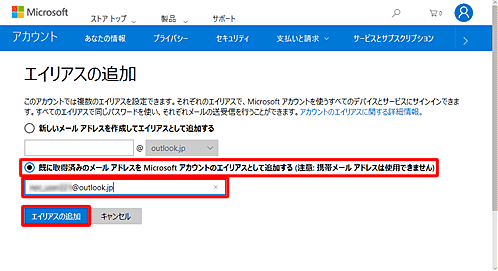
※ 携帯電話のキャリアメールは使用できません。
以上で操作完了です。
入力したメールアドレスが「アカウントエイリアス」欄に追加されていることを確認してください。
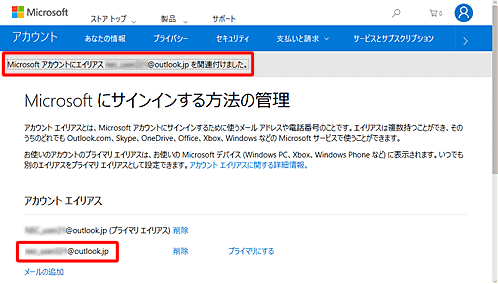
補足
Microsoftに本人確認を行っていないメールアドレスを追加登録した場合、「Microsoftアカウント用のメールアドレスの確認」メールが届きます。
届いたメールのリンクからMicrosoftアカウントにサインインしてください。
サインイン後にエイリアスとして使用できるようになります。

2. Microsoftアカウントにサインインするためのメールアドレスを変更する方法
Microsoftアカウントにサインインするためのメールアドレスを変更するには、以下の操作手順を行ってください。
画面右下隅をポイントし、マウスポインターを上方向へ移動させます。
チャームが表示されたら、「設定」をクリックします。
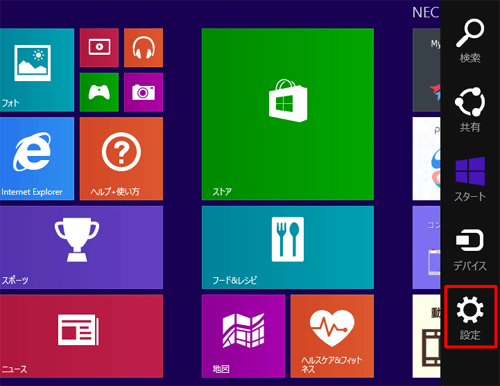
「設定」のオプションが表示されます。
「PC設定の変更」をクリックします。
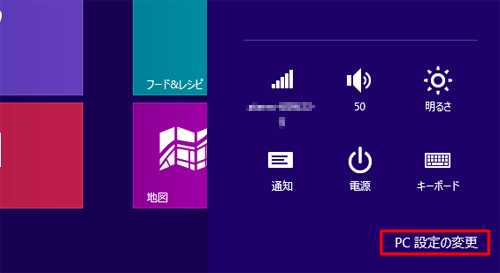
「PC設定」が表示されます。
「アカウント」をクリックします。
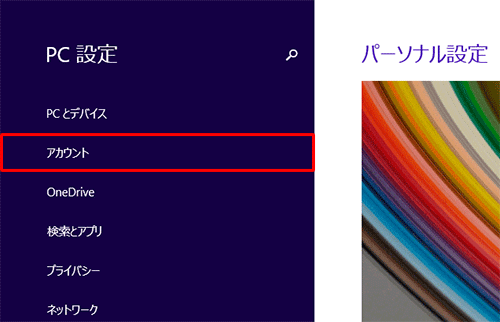
Windows 8の場合
「ユーザー」をクリックし、「アカウント設定の詳細をオンラインで確認する」をクリックして手順5に進みます。
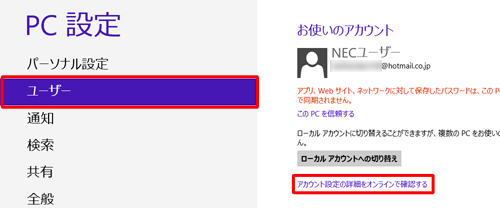
「アカウント」が表示されます。
「アカウント設定の詳細をオンラインで確認する」をクリックします。
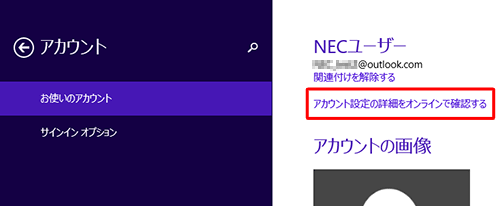
Internet Explorerが起動し、「サインイン」ページが表示されます。
Microsoftアカウントのパスワードを入力して、「サインイン」をクリックします。
※ この手順からMicrosoftのページで操作を行います。ページの内容はMicrosoftにて随時更新される場合があります。
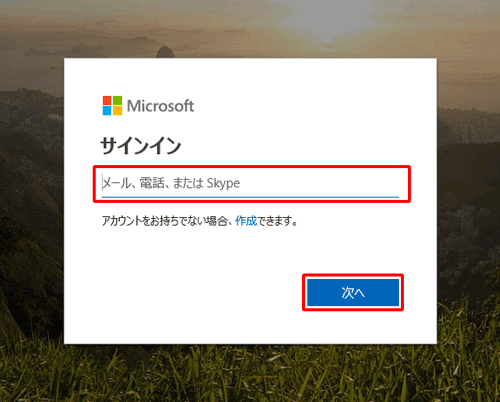
「Microsoftアカウント」ページが表示されます。
「あなたの情報」をクリックします。
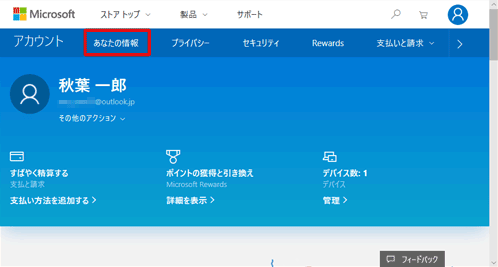
「あなたの情報」が表示されます。
「Microsoftにサインインする方法を管理」をクリックします。
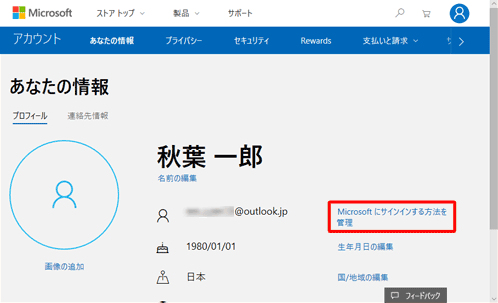
「Microsoftにサインインする方法の管理」が表示されます。
「アカウントエイリアス」欄から、Microsoftアカウントに設定したいメールアドレスの右部にある「プライマリにする」をクリックします。
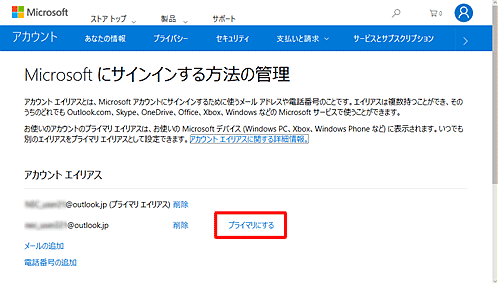
「このエイリアスをプライマリエイリアスにしますか?」と表示されたら、「はい」をクリックします。
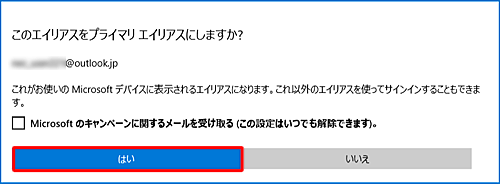
以上で操作完了です。
設定したメールアドレスの後ろに「(プライマリエイリアス)」と表示されていることを確認してください。
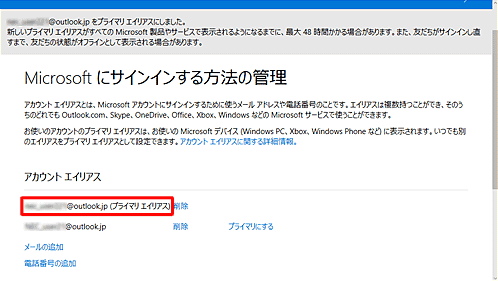
このQ&Aに出てきた用語
|
|
|











