|
|
Windows 8のローカルアカウントでMicrosoftアカウントを新規作成する方法 | ||
Windows 8のローカルアカウントでMicrosoftアカウントを新規作成する方法 |
|
Q&A番号:016293 更新日:2014/08/05 |
 | Windows 8のローカルアカウントで、Microsoftアカウントを新規作成する方法について教えてください。 |
 | Windows 8でローカルアカウント使用時に、Microsoftアカウントを新規作成して、特定のアプリにサインインするかアカウントの種類を切り替えることで、さまざまなアプリを使用できます。 |
はじめに
Windows 8でアプリを使用する際、Microsoftアカウントでのサインインが必要な場合があります。
ローカルアカウントでWindows 8にサインインしている場合には、アプリを起動するとMicrosoftアカウントを追加するメッセージが表示されることがあります。
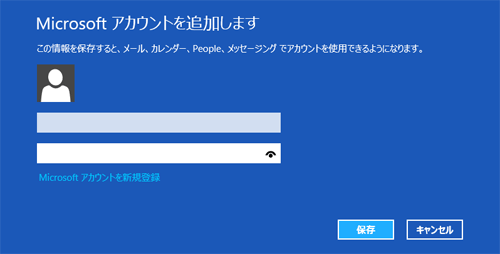
ローカルアカウントでWindows 8にサインイン時にMicrosoftアカウントを作成するには、特定のアプリでのみMicrosoftアカウントを使用する場合と、ローカルアカウントをMicrosoftアカウントに切り替える場合で手順が異なります。
- アプリ起動時に表示されるアカウントの追加から新規作成した場合は、特定のアプリのみMicrosoftアカウントでサインインできます。
- ローカルアカウントをMicrosoftアカウントに切り替える場合は、PC設定から関連付けを行います。
アカウントの詳細については、以下の情報を参照してください。
 Windows 8でのローカルアカウントとMicrosoftアカウントの違いについて
Windows 8でのローカルアカウントとMicrosoftアカウントの違いについて
操作手順
Windows 8のローカルアカウントでMicrosoftアカウントを新規作成するには、以下のいずれかの方法があります。
ローカルアカウントでMicrosoftアカウントを作成するには、次の項目を確認してください。
1. 特定のアプリでMicrosoftアカウントを使用する場合
Windows 8で特定のアプリでMicrosoftアカウントを使用する場合は、以下の操作手順を行ってください。
アプリ起動時に「Microsoftアカウントを追加します」が表示されたら、「Microsoftアカウントを新規登録」をクリックします。
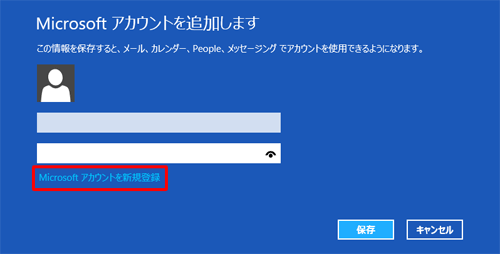
※ すでにお持ちのMicrosoftアカウントを使用する場合は、メールアドレスとパスワードを入力して「保存」をクリックし、追加します。Internet Explorer 10が起動し、Microsoftアカウントの登録画面が表示されます。
画面を下にスクロールし、入力欄に必要事項をそれぞれ入力します。
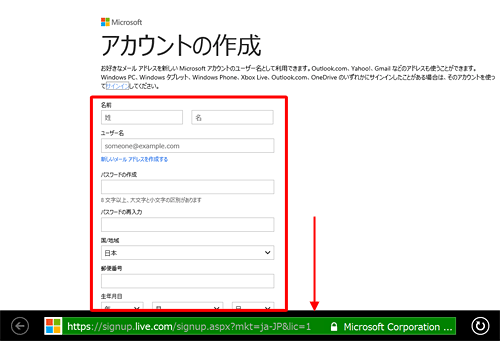
補足
ユーザー名には、すでにお持ちのほかのメールアドレス(YahooメールやGmailなど)を使用することもできます。
新しくメールアドレスを作成する場合は「新しいメールアドレスを作成する」をクリックすると、Microsoftアカウントの登録と同時にHotmailなどのメールアドレスを作成することができます。
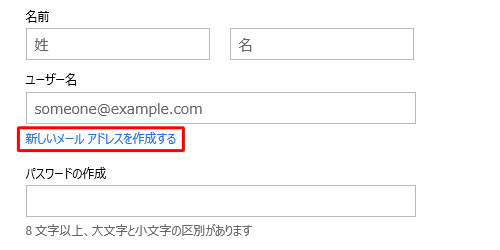
必要な項目を入力したら、画面下部にある「アカウントの作成」をクリックします。
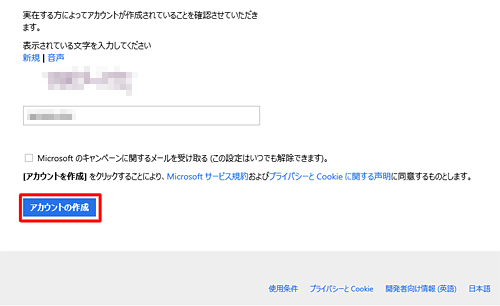
Microsoftアカウントが作成され、以下の画面が表示されます。
内容を確認し、画面を閉じます。
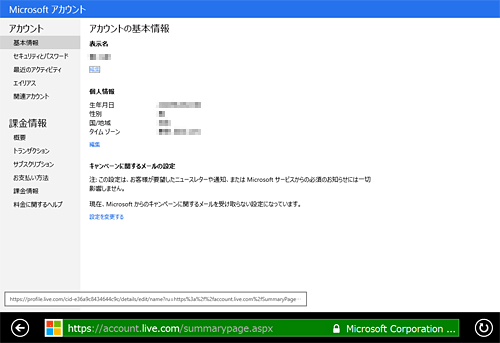
以上で操作完了です。
アプリを起動し、再度手順1の画面が表示されたら、新規登録したMicrosoftアカウントのユーザー名とパスワードを入力して「保存」をクリックします。アプリが利用できるようになります。
2. ローカルアカウントをMicrosoftアカウントに切り替えて使用する場合
Windows 8でローカルアカウントをMicrosoftアカウントに切り替えて使用する場合は、以下の操作手順を行ってください。
画面右下隅をポイントし、マウスポインターを上方向へ移動させます。
チャームが表示されたら、「設定」をクリックします。
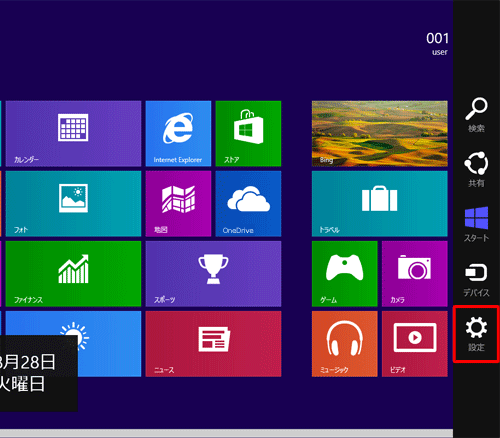
「設定」のオプションが表示されます。
「PC設定の変更」をクリックします。
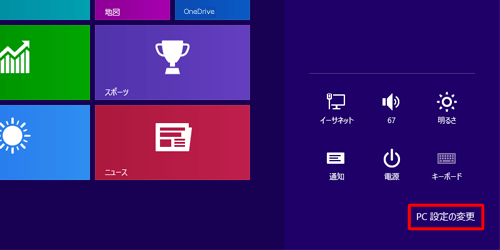
「PC設定」が表示されます。
「ユーザー」をクリックし、お使いのアカウントを確認して、「Microsoftアカウントへの切り替え」をクリックします。
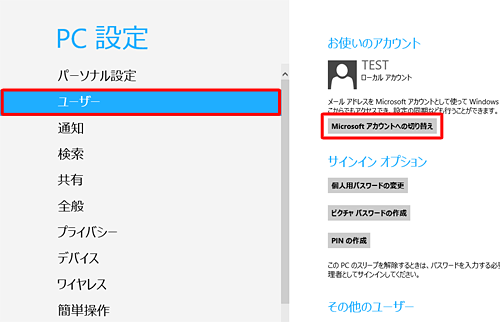
「Microsoftアカウントでのサインイン」が表示されます。
お使いのローカルアカウントのパスワードを入力し、「次へ」をクリックします。
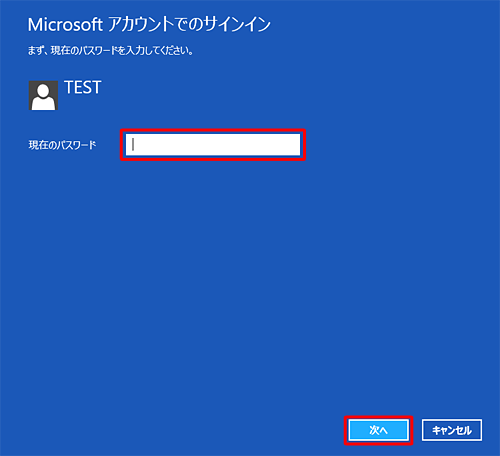
「メールアドレスを新規登録する」をクリックします。
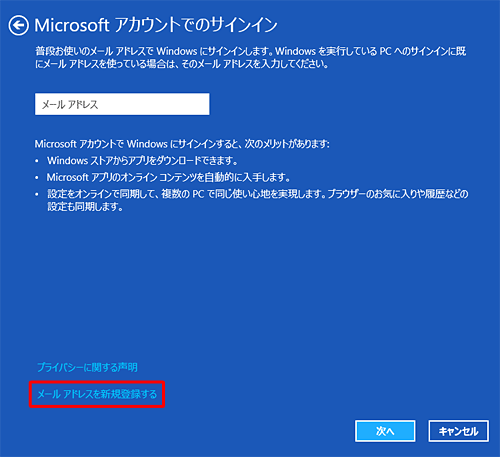
補足
すでにお持ちのMicrosoftアカウントを使用する場合は、メールアドレスを入力して「次へ」をクリックし、画面に沿って追加を行います。
手順については、以下の情報の「2. ローカルアカウントからMicrosoftアカウントに変更する方法」を参照してください。
 Windows 8でMicrosoftアカウントとローカルアカウントを切り替える方法
Windows 8でMicrosoftアカウントとローカルアカウントを切り替える方法「Microsoftアカウントの作成」が表示されます。
必要事項を入力したら、「次へ」をクリックします。
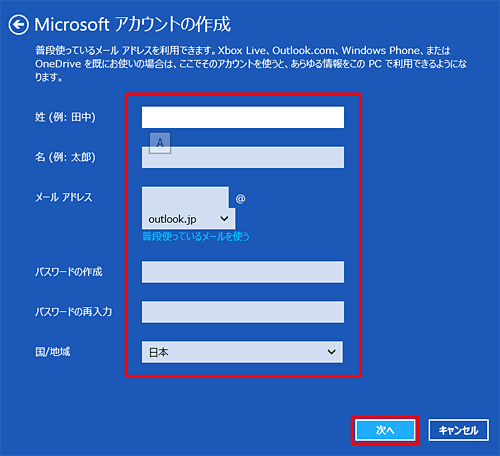
補足
メールアドレスは、Microsoftアカウントの登録と同時にHotmailなどのメールアドレスを作成することができます。
また、すでにお持ちのほかのメールアドレス(YahooメールやGmailなど)を使用することもできます。
すでにお持ちのほかのメールアドレスを使用する場合は、「普段使っているメールを使う」をクリックしてアドレスを入力します。
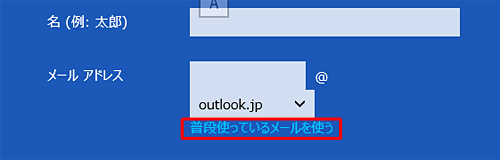
「セキュリティ情報の追加」が表示されます。
必要な項目を入力したら、「次へ」をクリックします。
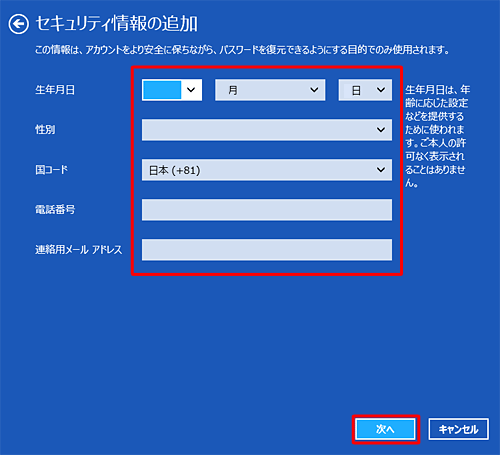
「コミュニケーション設定」が表示されます。
表示されている文字を入力し、必要な項目のチェックを確認して、「次へ」をクリックします。
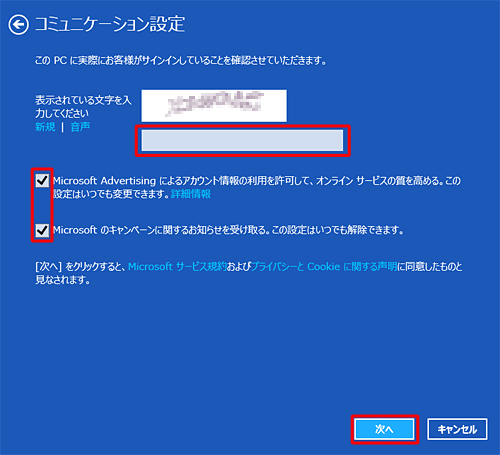
「Microsoftアカウントでのサインイン」が表示されます。
表示されているアカウントを確認し、「完了」をクリックします。
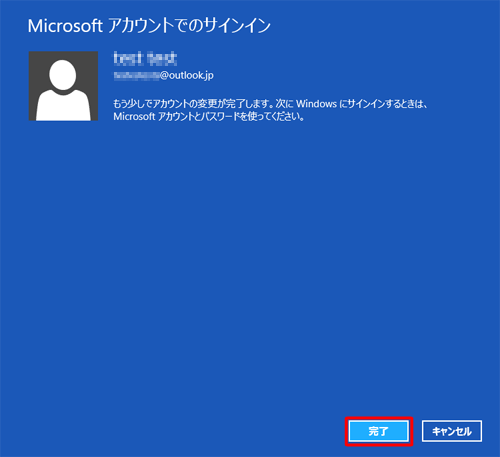
「PC設定」に戻ります。
お使いのアカウントがMicrosoftアカウントに切り替わったことを確認し、画面を閉じます。
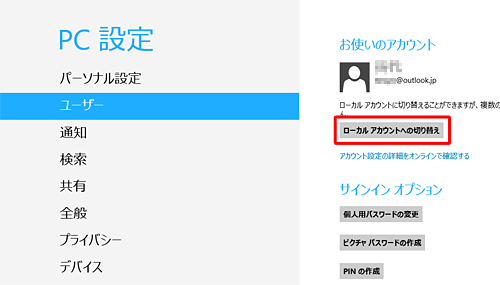
以上で操作完了です。
アカウントが切り替わってしばらくすると、自動的にMicrosoftアカウントでアプリを使用できるようになります。
このQ&Aに出てきた用語
|
|
|











