|
|
Windows 8 / 8.1のペイントで写真や画像のファイルの種類を変更する方法 | ||
Windows 8 / 8.1のペイントで写真や画像のファイルの種類を変更する方法 |
|
Q&A番号:015840 更新日:2023/07/10 |
 | Windows 8 / 8.1のペイントで、写真や画像のファイルの種類を変更する方法について教えてください。 |
 | Windows 8 / 8.1では、ペイントを使って、写真や画像のファイル形式を任意のものに変更することができます。 |
はじめに
Webサイトに写真や画像をアップロードする際に、アップロードできるファイルの種類が指定されていて、ファイルの種類の変更が必要になる場合があります。
Windows 8 / 8.1のペイントを使うと、写真や画像のファイル形式を変更して保存することができます。
形式を変更して保存した場合は、元の画像は上書きされずに保持され、新たにファイルが作成されます。
またペイントでは、以下のファイル形式を選択することができます。
- JPEG
- PNG
- BMP
- GIF
- TIFF
Windows 8 / 8.1のファイルの種類は、拡張子を表示することで確認できます。
拡張子を表示するには、以下の情報を参照してください。
 Windows 8 / 8.1でファイルの拡張子を表示する方法
Windows 8 / 8.1でファイルの拡張子を表示する方法
※ 拡張子のみを変更してもファイルのデータ自体は変換されないため、ファイルの種類は変更されません。
操作手順
Windows 8 / 8.1のペイントで写真や画像のファイルの種類を変更するには、以下の操作手順を行ってください。
※ ここではWindows 8の画面で案内していますが、Windows 8.1でも同様の操作が行えます。
画面右下隅をポイントし、マウスポインターを上方向へ移動させます。
表示されたチャームから「検索」をクリックします。
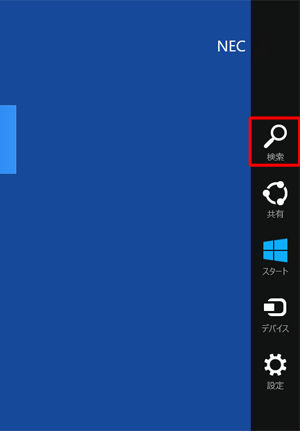
「検索」のオプションが表示されます。
「アプリ」が選択されていることを確認し、「アプリ」ボックスに「ペイント」と入力します。
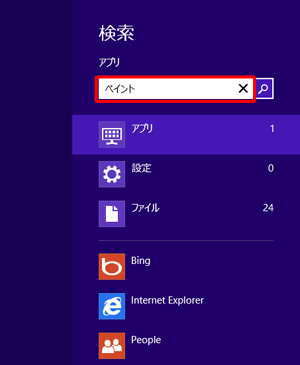
Windows 8.1の場合
「すべての場所」ボックスに「ペイント」と入力し、表示された検索結果から「ペイント」をクリックして、手順4に進みます。
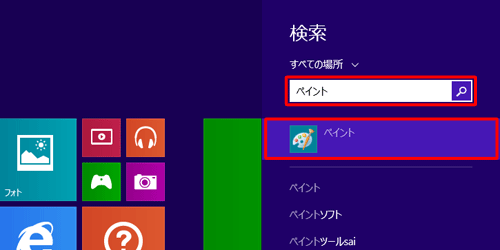
画面左側に検索結果が表示されます。
「ペイント」をクリックします。
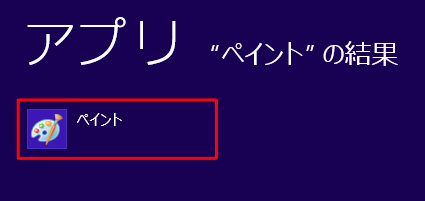
「ペイント」が表示されます。
リボンから「ファイル」タブをクリックし、表示された一覧から「開く」をクリックします。
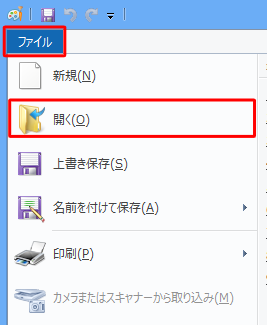
ファイルの種類を変更したい写真や画像をクリックし、「開く」をクリックします。
ここでは例として、「img1.bmp」ファイルをクリックします。
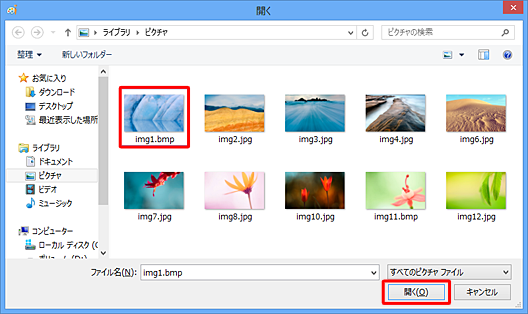
ファイルの内容が表示されます。
リボンから「ファイル」タブをクリックします。
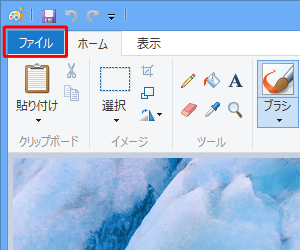
表示された一覧から「名前を付けて保存」にマウスポインターを合わせて、変更したいファイルの種類をクリックします。
ここでは例として、「JPEG画像」をクリックします。
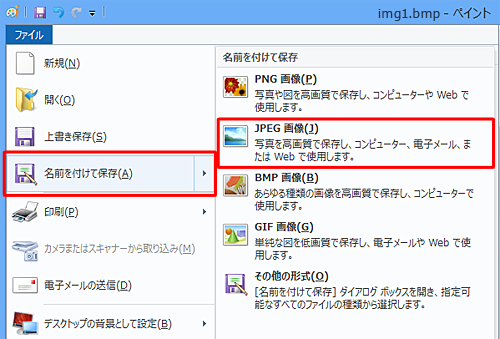
「名前を付けて保存」が表示されます。
「ファイル名」ボックスに任意のファイル名を入力します。
ここでは例として、「JPEG画像.jpg」と入力します。
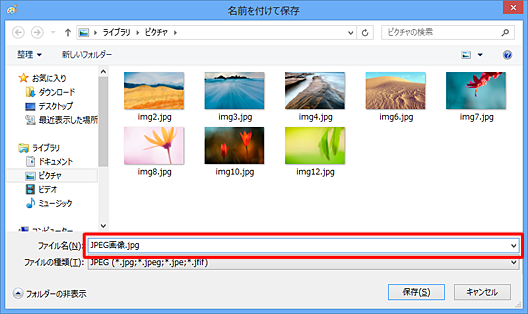
「ファイルの種類」ボックスに変更したいファイルの種類が表示されていることを確認し、「保存」をクリックします。
ここでは例として、「JPEG」が表示されていることを確認します。
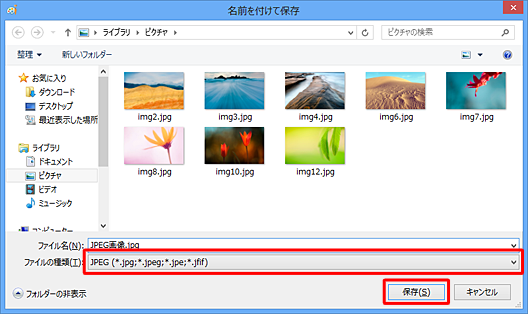
補足
「保存」をクリックした際、「画像をこの形式で保存すると、画質が低下する可能性があります。」というメッセージが表示される場合があります。
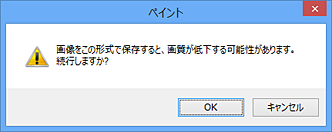
ファイル形式によって扱える色数が異なるため、色数が多い形式から少ない形式に変更する場合に、このメッセージが表示されます。
画質を低下させたくない場合は「キャンセル」をクリックし、手順7で別のファイル形式を選択してください。画像ファイルの種類については、以下の情報を参照してください。
 パソコンお役立ち講座‐知っているようで知らない 画像・音楽・動画ファイルの規格
パソコンお役立ち講座‐知っているようで知らない 画像・音楽・動画ファイルの規格
以上で操作完了です。
選択した形式のファイルが、指定したフォルダーに新たに保存されていることを確認してください。
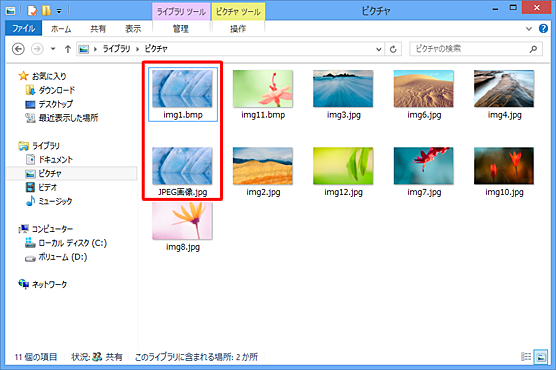
このQ&Aに出てきた用語
|
|
|











