|
|
Windows 8 / 8.1のペイントで写真や画像のサイズを変更する方法 | ||
Windows 8 / 8.1のペイントで写真や画像のサイズを変更する方法 |
|
Q&A番号:017608 更新日:2023/07/10 |
 | Windows 8 / 8.1のペイントで、写真や画像のサイズを変更する方法について教えてください。 |
 | Windows 8 / 8.1では、ペイントを使用して画像のサイズを変更し、ファイルの容量を小さくすることができます。 |
はじめに
デジタルカメラで撮影した写真をインターネットにアップロード(保存)したり、メールに添付して送信したりするとき、ファイルの容量が大きいと、保存や送信に時間がかかることがあります。
Windows 8 / 8.1のペイントで、画像ファイルの縦と横の長さを短くして保存することで、インターネットへの保存やメール添付に最適なファイルサイズに縮小できます。
操作手順
Windows 8 / 8.1のペイントで写真や画像のサイズを変更するには、以下の操作手順を行ってください。
※ ここではWindows 8.1の画面で案内していますが、Windows 8でも同様の操作が行えます。
スタート画面上でマウスポインターを動かし、画面下部に表示された「
 」をクリックします。
」をクリックします。
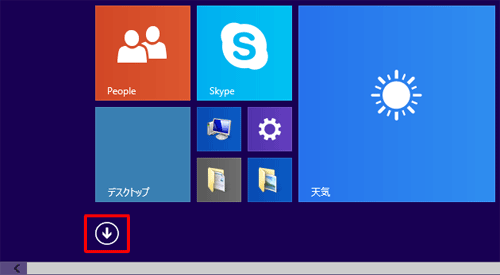
Windows 8の場合
スタート画面上で右クリックし、画面下部に表示されたアプリバーから「すべてのアプリ」をクリックします。
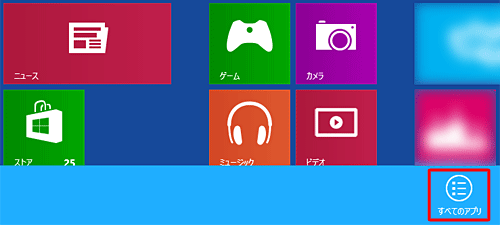
アプリ画面が表示されます。
「ペイント」をクリックします。
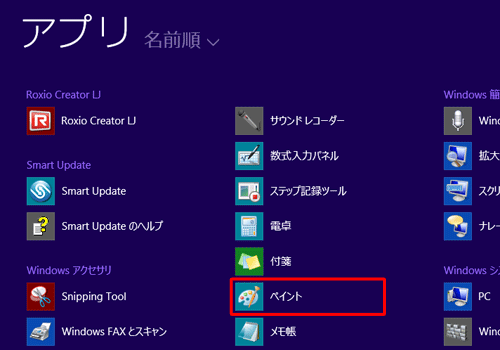
ペイントが起動します。
リボンから「ファイル」をクリックし、表示された一覧から「開く」をクリックします。
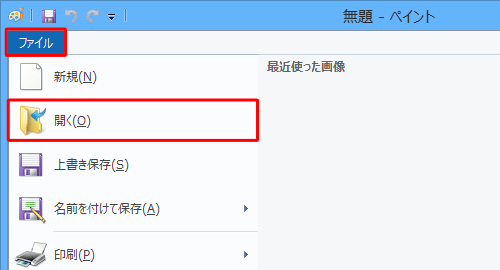
ファイルサイズを縮小したい画像ファイルが保存されているフォルダーを開き、ファイルをクリックして「開く」をクリックします。
ここでは例として、「サンプルピクチャ」フォルダーの「Flower1.jpg」を開きます。
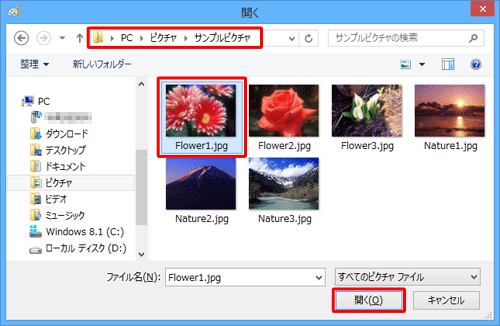
リボンから「ホーム」タブをクリックし、「イメージ」グループの「サイズ変更」をクリックします。
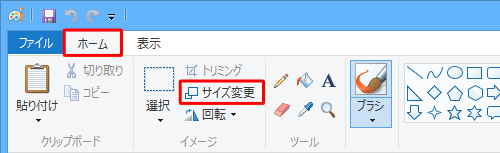
「サイズ変更と傾斜」が表示されます。
「縦横比を維持する」にチェックが入っていることを確認し、「サイズ変更」欄の設定を行い「OK」をクリックします。「パーセント」単位で画像を縮小する場合
「単位」から「パーセント」をクリックし、「水平方向」または「垂直方向」ボックスに、現在の大きさの何パーセントに縮小するか値を入力します。「ピクセル」単位で画像を縮小する場合
「単位」から「ピクセル」をクリックし、「水平方向」または「垂直方向」ボックスに、現在表示されている値より小さい値(ピクセル数)を入力します。
ここでは例として、「ピクセル」単位で、「水平方向」を600ピクセルに設定します。
※ 「水平方向」の値を変更することで、「垂直方向」も縦横比を維持した値に自動で変更されます。
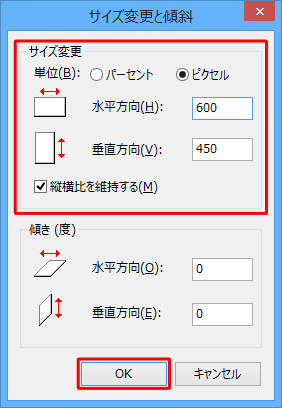
リボンから「ファイル」をクリックし、表示された一覧から「名前を付けて保存」にマウスポインターを合わせて、希望するファイル形式をクリックします。
ここでは例として、「JPEG画像」をクリックします。
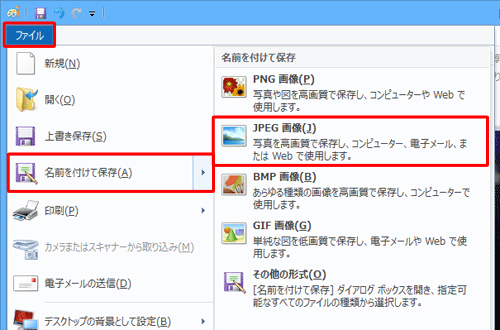
補足
一般的に、写真や画像のファイルサイズを少なくして保存するには、「PNG画像」「JPEG画像」「GIF画像」のいずれかの形式で保存します。
それぞれの形式の特徴は、次のとおりです。「PNG画像」
色数の少ないイラストから、フルカラーの写真まで保存できる画像形式です。
画像によっては、JPEG形式やGIF形式に比べて、ファイルサイズが大きくなることがあります。「JPEG画像」
色数の多い写真に向いている画像形式で、ファイルサイズも小さく保存できます。
デジタルカメラで撮影した写真ファイルは、JPEG形式で保存されることが多いです。「GIF画像」
保存できる色数が少ないため、イラストやWebページの画像に向いている画像形式です。
多くの色が必要な写真をGIF形式で保存すると、画質が劣化することがあります。
ファイルを保存するフォルダーを開き、「ファイル名」ボックスに名前を入力して「保存」をクリックします。
ここでは例として、「サンプルピクチャ」フォルダーに「Flower1_small」という名前で保存します。
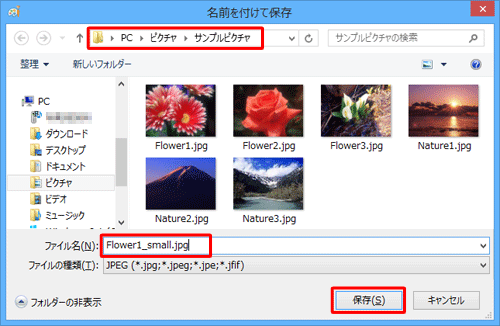
以上で操作完了です。
ファイルサイズが縮小できたことを確認してください。
| 変更前 | 変更後 |
|---|---|
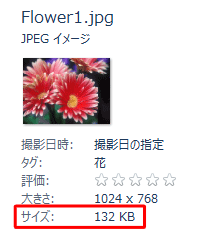 |
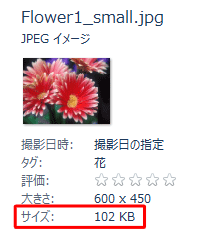 |
このQ&Aに出てきた用語
|
|
|


 ペイントで写真や画像のサイズを変更する方法
ペイントで写真や画像のサイズを変更する方法








