|
|
Windows 8 / 8.1でパソコンに保存した音楽を常にWindows Media Player 12で再生する方法 | ||
Windows 8 / 8.1でパソコンに保存した音楽を常にWindows Media Player 12で再生する方法 |
|
Q&A番号:015860 更新日:2019/06/12 |
 | Windows 8 / 8.1で、パソコンに保存した音楽を常にWindows Media Player 12で再生する方法について教えてください。 |
 | Windows 8 / 8.1では既定のプログラムを変更することで、パソコンに保存した音楽を常にWindows Media Player 12で再生することができます。 |
はじめに
Windows 8 / 8.1では、多くの音楽ファイルが「ミュージック」アプリを使って再生するよう設定されています。
常にWindows Media Player 12を使って再生したい場合は、既定のプログラムを変更します。
| 「ミュージック」で再生されるファイルの表示例 | 「Windows Media Player 12」で再生されるファイルの表示例 |
|---|---|
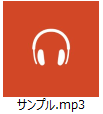 |
 |
操作手順
Windows 8 / 8.1でパソコンに保存した音楽を常にWindows Media Player 12で再生するには、以下の操作手順を行ってください。
※ ここではWindows 8の画面で案内していますが、Windows 8.1でも同様の操作が行えます。
1. Windows Media Player 12に対応しているファイルの種類すべてを設定する方法
Windows Media Player 12に対応しているファイルの種類すべてを設定するには、以下の操作手順を行ってください。
※ この設定を行った場合、動画ファイルもWindows Media Player 12で再生するよう設定されます。
Windows Media Player 12で再生するファイルの種類ごとに設定したい場合は、「2. Windows Media Player 12で再生するファイルの種類を選択して設定する方法」を参照してください。
「Windows」キーを押しながら「X」キーを押し、表示された一覧から「コントロールパネル」をクリックします。
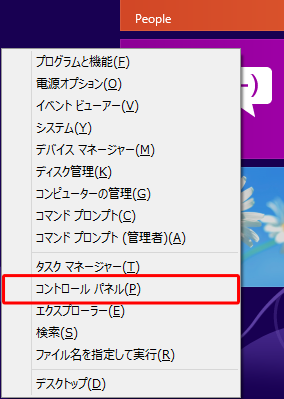
「コントロールパネル」が表示されます。
「表示方法」が「カテゴリ」になっていることを確認し、「プログラム」をクリックします。
※ 表示方法がアイコンの場合は「既定のプログラム」をクリックし、「既定のプログラムの設定」をクリックして手順4へ進みます。
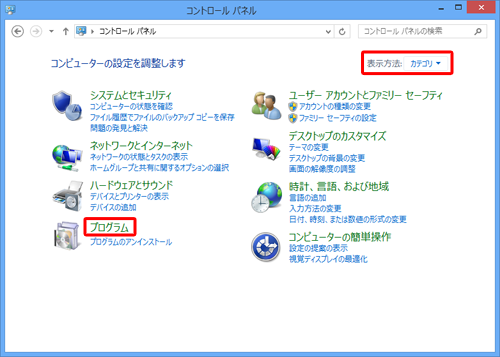
「プログラム」が表示されます。
「既定のプログラム」欄から「既定のプログラムの設定」をクリックします。
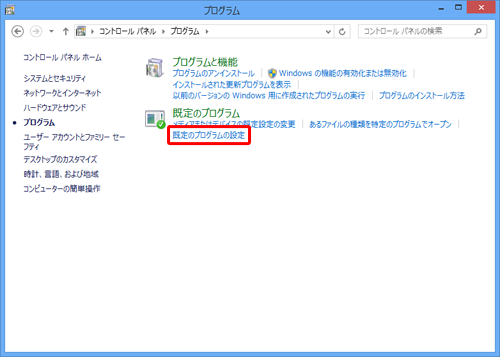
「既定のプログラムを設定する」が表示されます。
「プログラム」の一覧から「Windows Media Player」をクリックします。
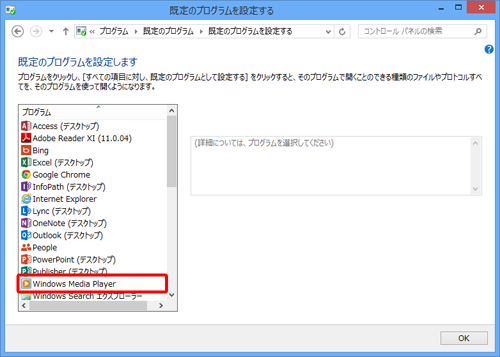
画面右下の「すべての項目に対し、既定のプログラムとして設定する」をクリックし、「OK」をクリックします。
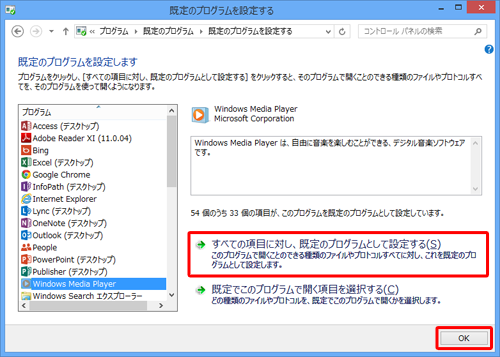
「既定のプログラム」画面に戻ったら、「
 」をクリックします。
」をクリックします。
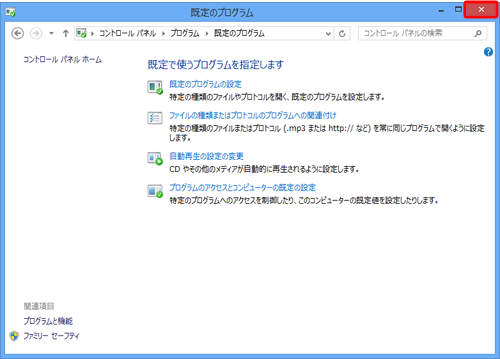
以上で操作完了です。
音楽ファイルをダブルクリックし、Windows Media Player 12で再生されることを確認してください。
2. Windows Media Player 12で再生するファイルの種類を選択して設定する方法
Windows Media Player 12で再生するファイルの種類を選択して設定するには、以下の操作手順を行ってください。
「Windows」キーを押しながら「X」キーを押し、表示された一覧から「コントロールパネル」をクリックします。
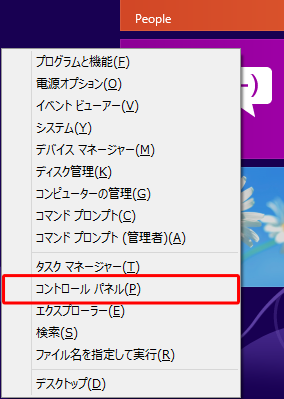
「コントロールパネル」が表示されます。
「表示方法」が「カテゴリ」になっていることを確認し、「プログラム」をクリックします。
※ 表示方法がアイコンの場合は「既定のプログラム」をクリックし、「既定のプログラムの設定」をクリックして手順4へ進みます。
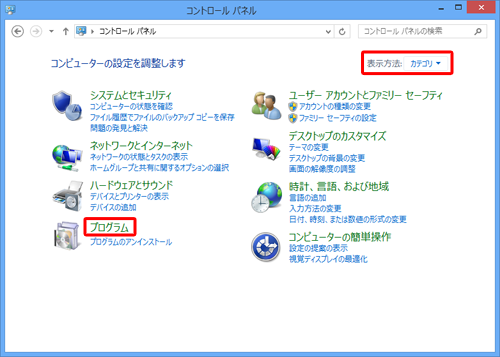
「プログラム」が表示されます。
「既定のプログラム」欄から「既定のプログラムの設定」をクリックします。
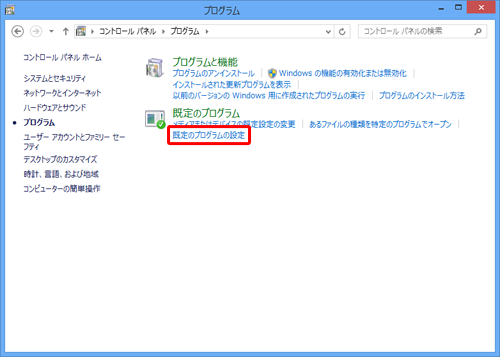
「既定のプログラムを設定する」が表示されます。
「プログラム」の一覧から「Windows Media Player」をクリックします。
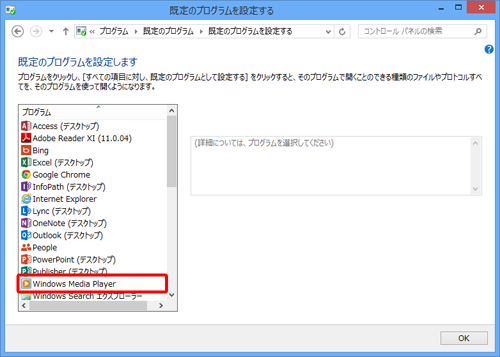
画面右下の「既定でこのプログラムで開く項目を選択する」をクリックします。
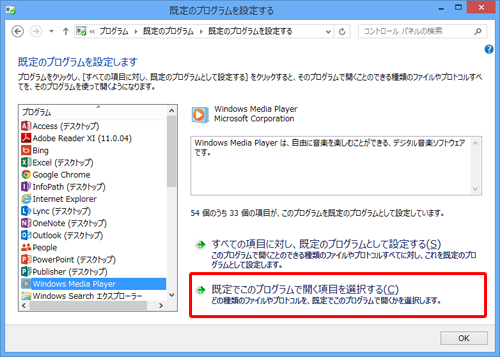
「プログラムの関連付けを設定する」が表示されます。
Windows Media Player 12で再生したい拡張子にチェックを入れ、「保存」をクリックします。
ここでは例として、「.mp3」にチェックを入れます。
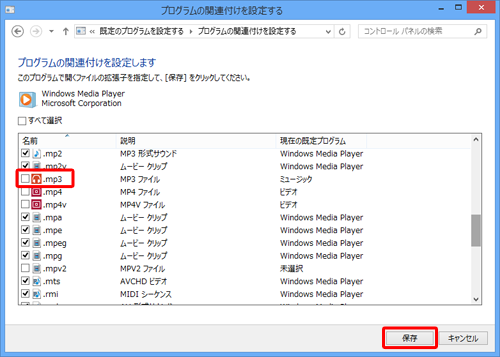
補足
「ミュージック」で再生されるように設定されている拡張子は、「現在の既定プログラム」欄で確認できます。

「OK」をクリックします。
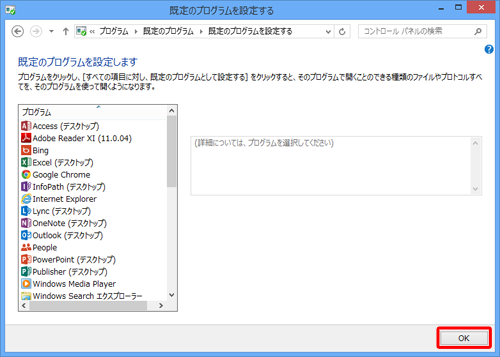
「既定のプログラム」画面に戻ったら、「
 」をクリックします。
」をクリックします。
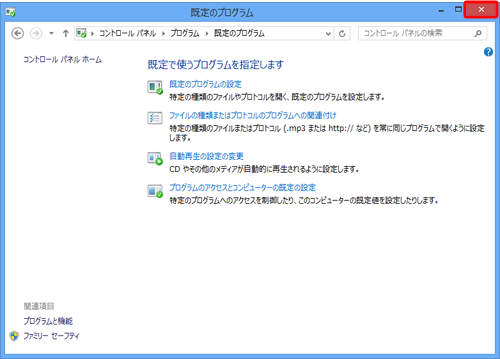
以上で操作完了です。
関連付けを設定したファイルがWindows Media Player 12で再生されることを確認してください。
このQ&Aに出てきた用語
|
|
|


 Windows 10でパソコンに保存した音楽を常にWindows Media Player 12で再生する方法
Windows 10でパソコンに保存した音楽を常にWindows Media Player 12で再生する方法








