|
|
Windows 8 / 8.1でSDメモリカード挿入時やデジタルカメラ・スマートフォン・USBメモリなどの接続時にムービーフォトメニューを起動しないように設定する方法 | ||
Windows 8 / 8.1でSDメモリカード挿入時やデジタルカメラ・スマートフォン・USBメモリなどの接続時にムービーフォトメニューを起動しないように設定する方法 |
|
Q&A番号:015884 更新日:2015/10/09 |
 | Windows 8 / 8.1で、SDメモリカード挿入時や、デジタルカメラ・スマートフォン・USBメモリなどの接続時にムービーフォトメニューを起動しないように設定する方法について教えてください。 |
 | 画像や映像などのデータが保存されたメディアやデバイスの接続時に、ムービーフォトメニューが自動で起動しないように設定することができます。 |
はじめに
パソコンにSDメモリカードなどのメディアを挿入したり、デジタルカメラ・スマートフォン・USBメモリなどのデバイスを接続したりすると、「ムービーフォトメニュー」が起動する場合があります。
ムービーフォトメニュー
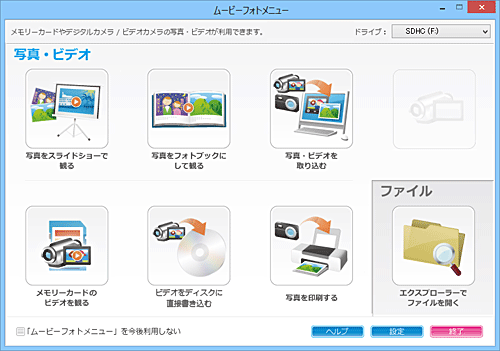
※ ご利用の機種によってムービーフォトメニューの画面は異なります。
購入時は、画像や映像などのデータが保存されたメディアやデバイスを挿入または接続すると、ムービーフォトメニューを起動するよう設定されています。
非表示にするには、ムービーフォトメニューの画面上でチェックを外す方法と、ムービーフォトメニューの設定画面から変更する方法があります。
操作手順
Windows 8 / 8.1でSDメモリカード挿入時やデジタルカメラ・スマートフォン・USBメモリなどの接続時にムービーフォトメニューを起動しないように設定するには、以下の操作手順を行ってください。
※ ここではWindows 8の画面で案内していますが、Windows 8.1でも同様の操作が行えます。
以下のいずれかの項目を確認してください。
1. トップメニューで設定する方法
トップメニューで設定するには、以下の操作手順を行ってください。
画像データなどが保存されたメディアやデバイスをパソコンに挿入または接続します。
もしくは、以下の手順でムービーフォトメニューを起動します。
画面右下隅をポイントし、マウスポインターを上方向へ移動させます。
チャームが表示されたら、「検索」をクリックします。
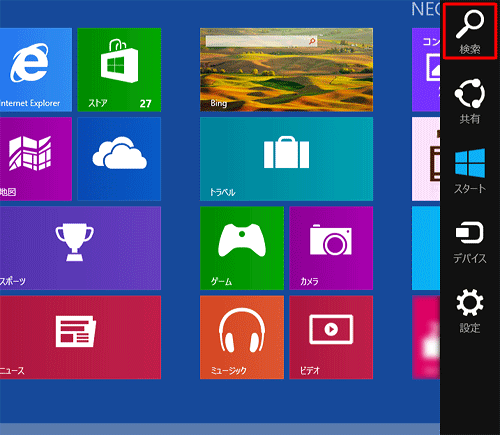
アプリが選択されていることを確認し、検索ボックスに「ムービーフォトメニュー」と入力して、表示された検索結果から「ムービーフォトメニュー」をクリックします。
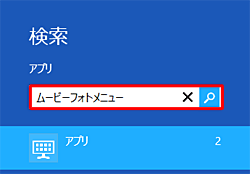

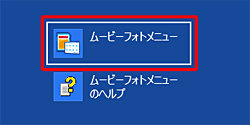
※ Windows 8.1の場合は「すべての場所」が選択されていることを確認し、入力します。
「ムービーフォトメニュー」が起動します。
画面左下の「「ムービーフォトメニュー」を今後利用しない」にチェックを入れます。
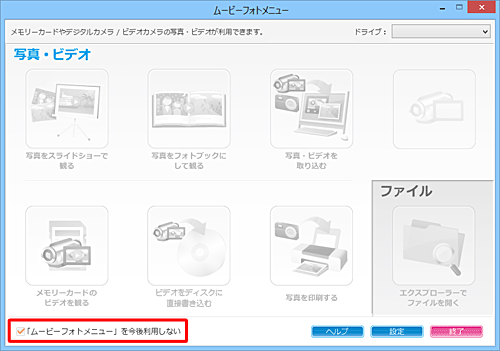
「終了」をクリックします。
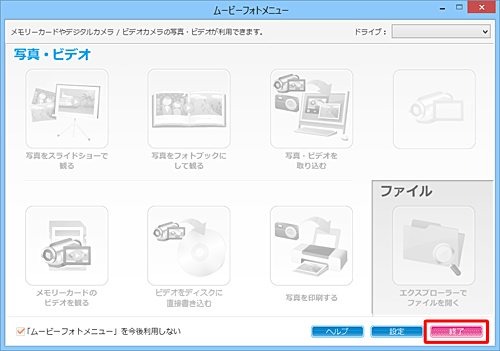
「MoviePhotoMenu」が表示されたら、「OK」をクリックします。
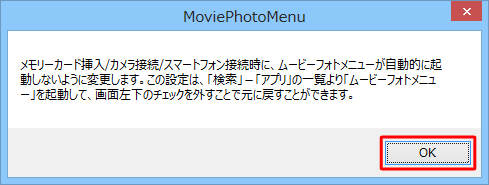
以上で操作完了です。
メディアやデバイスを再度挿入または接続し、ムービーフォトメニューが起動しないことを確認してください。
この場合、画面右上に、行う操作を選ぶための通知が表示されます。
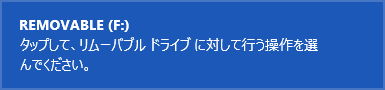
2. 設定画面で設定する方法
設定画面で設定するには、以下の操作手順を行ってください。
画像データなどが保存されたメディアやデバイスをパソコンに挿入または接続します。
もしくは、以下の手順でムービーフォトメニューを起動します。
画面右下隅をポイントし、マウスポインターを上方向へ移動させます。
チャームが表示されたら、「検索」をクリックします。
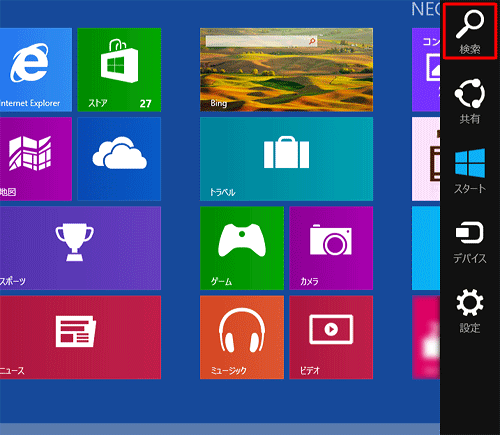
アプリが選択されていることを確認し、検索ボックスに「ムービーフォトメニュー」と入力して、表示された検索結果から「ムービーフォトメニュー」をクリックします。
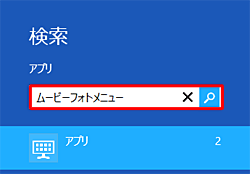

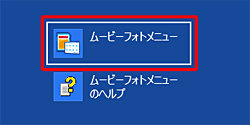
※ Windows 8.1の場合は「すべての場所」が選択されていることを確認し、入力します。
「ムービーフォトメニュー」が起動します。
「設定」をクリックします。
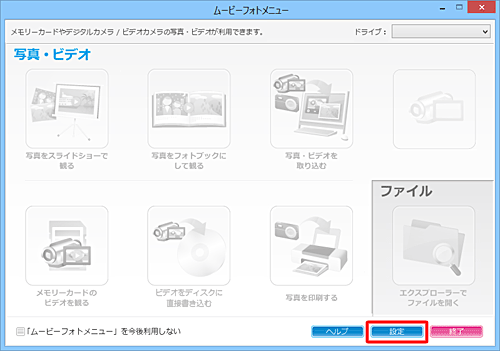
「設定」が表示されます。
「メモリカード挿入/カメラ接続/スマートフォン接続時の動作」欄の「「ムービーフォトメニュー」を使わない」をクリックし、「OK」をクリックします。
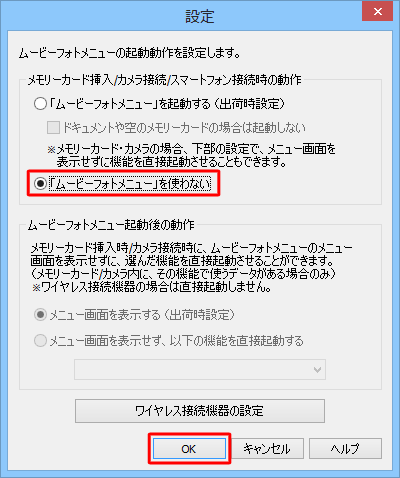
「ムービーフォトメニュー」画面に戻ったら、「終了」をクリックします。
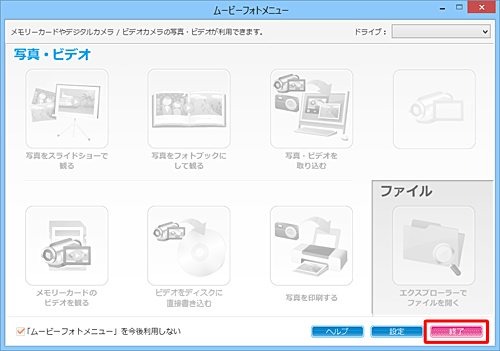
以上で操作完了です。
メディアやデバイスを再度挿入または接続し、ムービーフォトメニューが起動しないことを確認してください。
この場合、画面右上に、行う操作を選ぶための通知が表示されます。
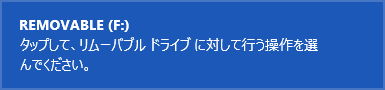
関連情報
このQ&Aに出てきた用語
|
|
|


 SDメモリカード挿入時やデジタルカメラ・スマートフォン・USBメモリなどの接続時にムービーフォトメニューを起動しないように設定する方法
SDメモリカード挿入時やデジタルカメラ・スマートフォン・USBメモリなどの接続時にムービーフォトメニューを起動しないように設定する方法








