|
|
Windows 8.1でハードディスク/フォルダー/ファイルの容量を確認する方法 | ||
Windows 8.1でハードディスク/フォルダー/ファイルの容量を確認する方法 |
|
Q&A番号:015898 更新日:2023/07/10 |
 | Windows 8.1で、ハードディスク/フォルダー/ファイルの容量を確認する方法について教えてください。 |
 | バックアップを取る場合などに、プロパティ画面や「PC」画面からハードディスクやフォルダーなどの容量をあらかじめ確認できます。 |
はじめに
Windows 8.1では、ハードディスクの容量(使用領域と空き領域)やフォルダー、ファイルの容量(サイズ)を、プロパティ画面から確認することができます。また、「PC」画面でも、ハードディスクドライブの空き容量を確認できます。
メールにファイルを添付する場合や、ファイルをディスクにバックアップする場合など、事前に容量を調べることが可能です。
USBメモリやCD/DVDディスクなど各種メディアの容量も、ここで案内する方法で確認できます。
操作手順
Windows 8.1でハードディスク/フォルダー/ファイルの容量を確認するには、以下の操作手順を行ってください。
以下の該当する項目を確認してください。
1. ハードディスクの容量を確認する
ハードディスクの容量を確認するには、以下の操作手順を行ってください。
ここでは例として、「Windows 8.1(C:)」ドライブの容量を確認します。
以下のいずれかの項目を確認してください。
デスクトップからハードディスクの容量を確認する
「Windows」キーを押しながら「D」キーを押してデスクトップを表示します。
デスクトップのタスクバーに表示されている「エクスプローラー」アイコンをクリックします。
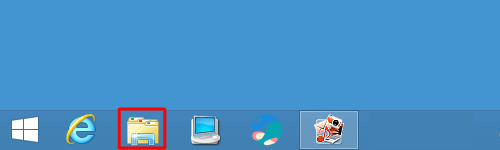
補足
「エクスプローラー」アイコンは初期設定で、タスクバーに表示されています。
タスクバーに「エクスプローラー」アイコンが表示されていない場合は、以下の情報を参照してください。
 Windows 8.1でよく使うアプリをタスクバーに表示させる方法
Windows 8.1でよく使うアプリをタスクバーに表示させる方法「PC」が表示されます。
ハードディスクドライブの棒グラフの下に空き領域が表示されます。
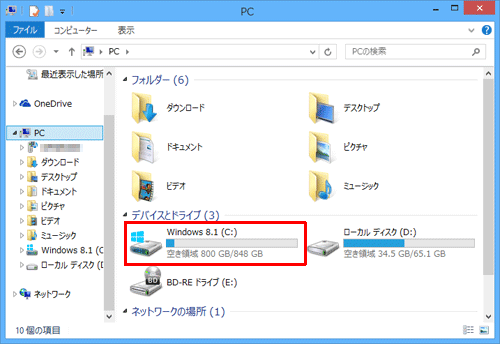
補足
ハードディスクドライブのプロパティから詳細な使用領域と空き領域が確認できます。
確認方法については、以下のとおりです。該当のハードディスクドライブを右クリックし、表示された一覧から「プロパティ」をクリックします。
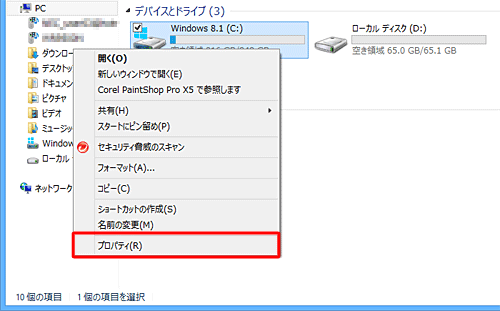
「Windows 8.1(C:)のプロパティ」が表示されます。
「全般」タブをクリックすると、詳細な使用領域と空き領域が確認できます。
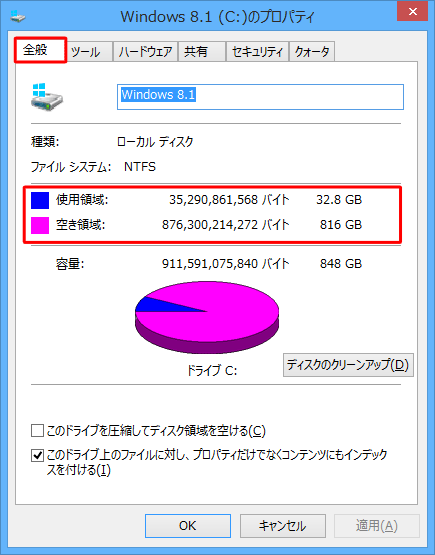
以上で操作完了です。
スタート画面からハードディスクの容量を確認する
スタート画面上でマウスポインターを動かし、画面下部に表示された「
 」をクリックします。
」をクリックします。
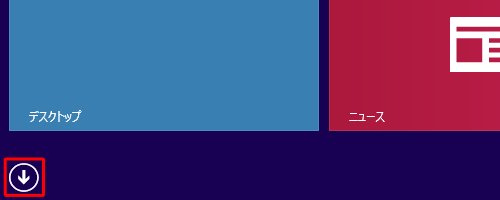
アプリ画面が表示されます。
Windowsシステムツール欄の「PC」をクリックします。
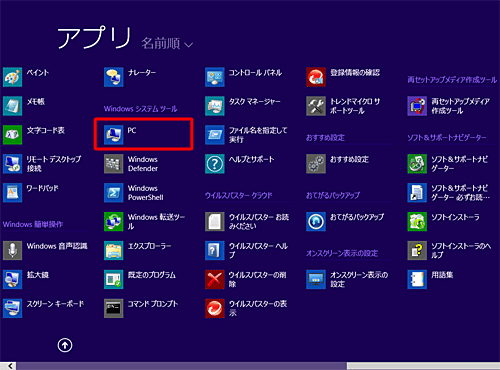
「PC」が表示されます。
ハードディスクドライブの棒グラフの下に空き領域が表示されます。
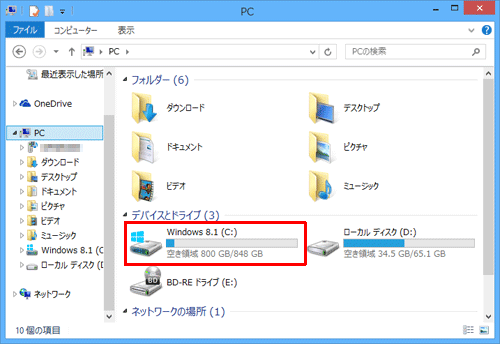
補足
ハードディスクドライブのプロパティから詳細な使用領域と空き領域が確認できます。
確認方法については、以下の通りです。該当のハードディスクドライブを右クリックし、表示された一覧から「プロパティ」をクリックします。
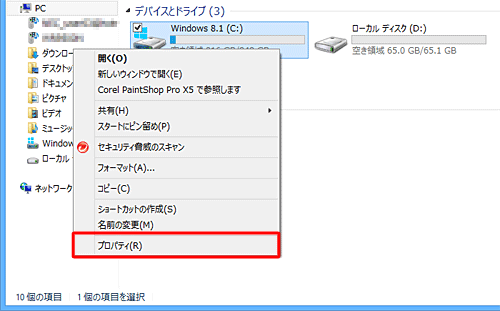
「Windows 8.1(C:)のプロパティ」が表示されます。
「全般」タブをクリックすると、詳細な使用領域と空き領域が確認できます。
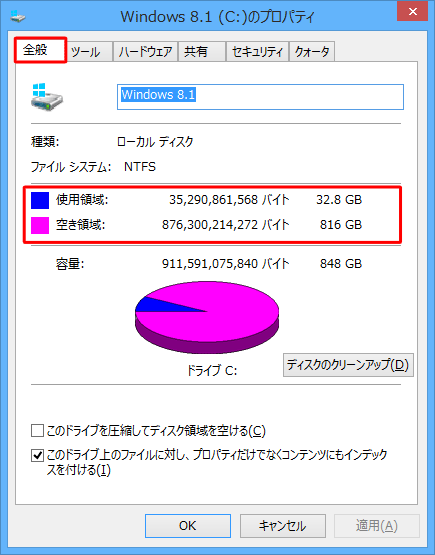
以上で操作完了です。
2. フォルダーの容量を確認する
フォルダーの容量を確認するには、以下の操作手順を行ってください。
ここでは例として、「サンプル」フォルダーの容量を確認します。
以下のいずれかの項目を確認してください。
デスクトップからフォルダーの容量を確認する
「Windows」キーを押しながら「D」キーを押してデスクトップを表示します。
デスクトップのタスクバーに表示されている「エクスプローラー」アイコンをクリックします。
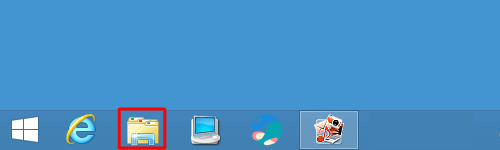
補足
「エクスプローラー」アイコンは初期設定で、タスクバーに表示されています。
タスクバーに「エクスプローラー」アイコンが表示されていない場合は、以下の情報を参照してください。
 Windows 8.1でよく使うアプリをタスクバーに表示させる方法
Windows 8.1でよく使うアプリをタスクバーに表示させる方法「PC」が表示されます。
「ピクチャ」をダブルクリックします。
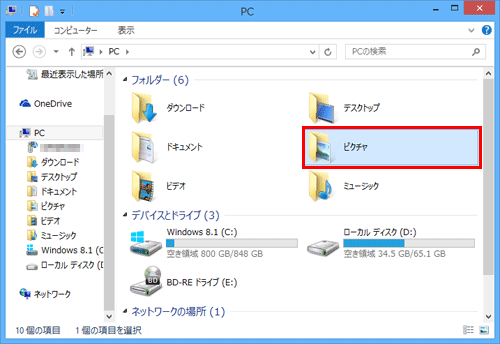
表示された一覧から「サンプル」フォルダーをクリックし、「ホーム」タブをクリックして、「開く」グループの「プロパティ」をクリックします。
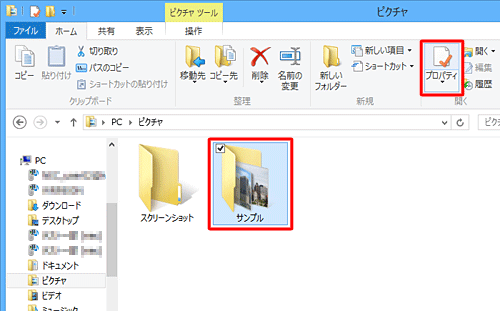
補足
「プロパティ」が表示されていない場合は、画面右上の「
 」をクリックし、リボンを表示させます。
」をクリックし、リボンを表示させます。
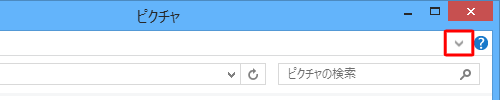
「サンプルのプロパティ」が表示されます。
「全般」タブをクリックして、「サイズ」と「内容」を確認します。
「サイズ」はフォルダー内にあるフォルダーやファイルを含む全容量を示し、「内容」はファイル数とフォルダー数を示します。
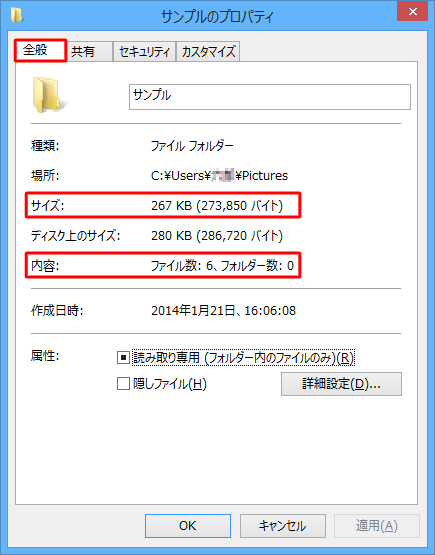
※ 「サイズ」と「ディスク上のサイズ」の違いについては補足を参照してください。
以上で操作完了です。
スタート画面からフォルダーの容量を確認する
スタート画面上でマウスポインターを動かし、画面下部に表示された「
 」をクリックします。
」をクリックします。
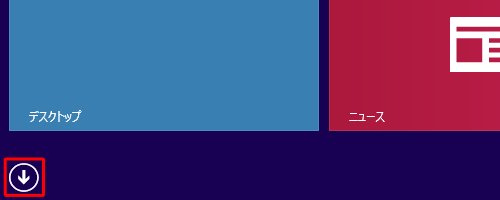
アプリ画面が表示されます。
Windowsシステムツール欄の「エクスプローラー」をクリックします。
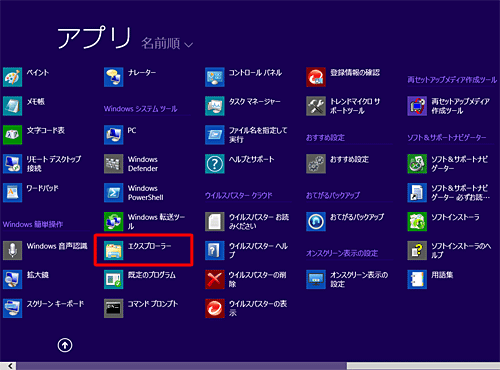
「PC」が表示されます。
「ピクチャ」をダブルクリックします。
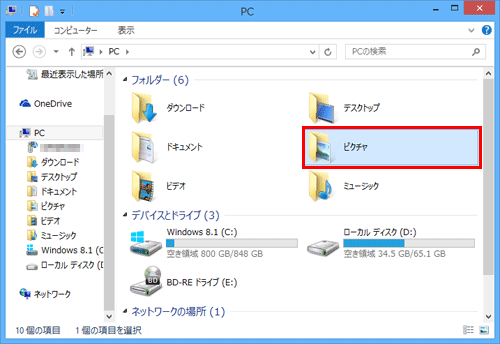
表示された一覧から「サンプル」フォルダーをクリックし、「ホーム」タブをクリックして、「開く」グループの「プロパティ」をクリックします。
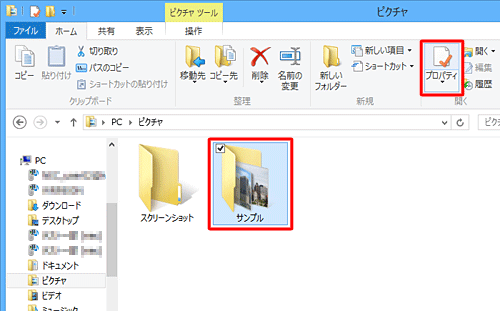
補足
「プロパティ」が表示されていない場合は、画面右上の「
 」をクリックし、リボンを表示させます。
」をクリックし、リボンを表示させます。
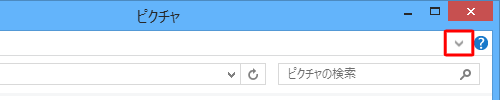
「サンプルのプロパティ」が表示されます。
「全般」タブをクリックして、「サイズ」と「内容」を確認します。
「サイズ」はフォルダー内にあるフォルダーやファイルを含む全容量を示し、「内容」はファイル数とフォルダー数を示します。
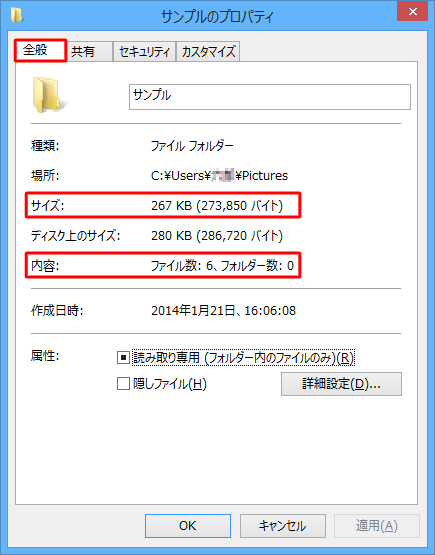
※ 「サイズ」と「ディスク上のサイズ」の違いについては補足を参照してください。
以上で操作完了です。
3. ファイルの容量を確認する
ファイルの容量を確認するには、以下の操作手順を行ってください。
ここでは例として、「サンプル」フォルダー内の「sample(1)」ファイルの容量を確認します。
以下のいずれかの項目を確認してください。
デスクトップからファイルの容量を確認する
「Windows」キーを押しながら「D」キーを押してデスクトップを表示します。
デスクトップのタスクバーに表示されている「エクスプローラー」アイコンをクリックします。
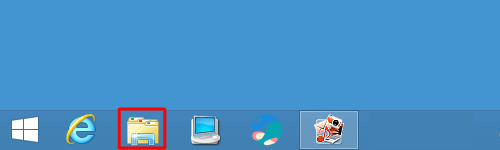
補足
「エクスプローラー」アイコンは初期設定で、タスクバーに表示されています。
タスクバーに「エクスプローラー」アイコンが表示されていない場合は、以下の情報を参照してください。
 Windows 8.1でよく使うアプリをタスクバーに表示させる方法
Windows 8.1でよく使うアプリをタスクバーに表示させる方法「PC」が表示されます。
「ピクチャ」をダブルクリックします。
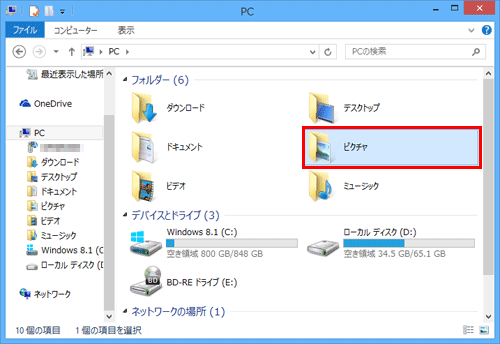
表示された一覧から「サンプル」フォルダーをダブルクリックします。
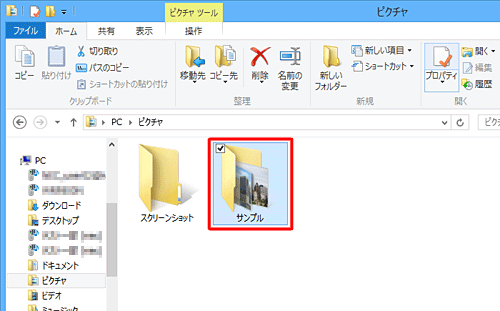
表示された一覧から「sample(1)」をクリックし、「ホーム」タブをクリックして、「開く」グループの「プロパティ」をクリックします。
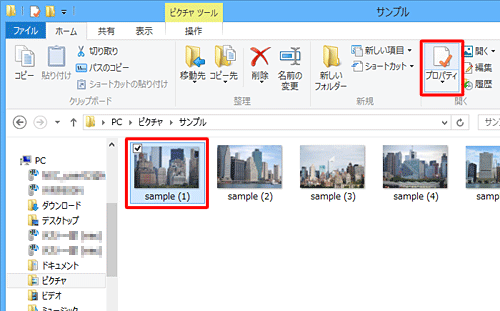
補足
「プロパティ」が表示されていない場合は、画面右上の「
 」をクリックし、リボンを表示させます。
」をクリックし、リボンを表示させます。
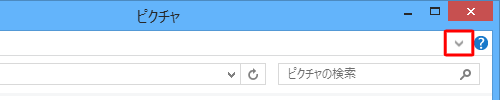
「sample(1)のプロパティ」が表示されます。
「全般」タブをクリックして、「サイズ」欄を確認します。
「サイズ」はファイルの容量を示します。
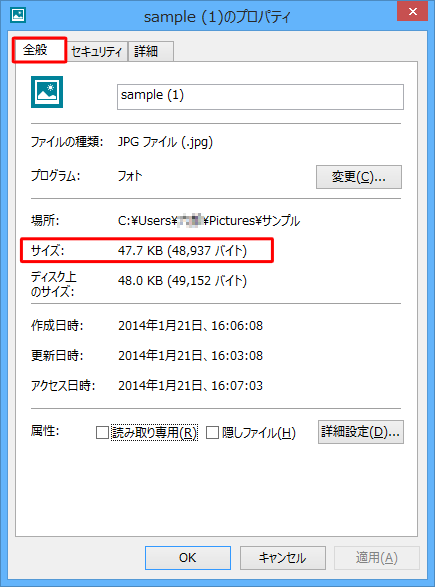
※ 「サイズ」と「ディスク上のサイズ」の違いについては補足を参照してください。
以上で操作完了です。
スタート画面からファイルの容量を確認する
スタート画面上でマウスポインターを動かし、画面下部に表示された「
 」をクリックします。
」をクリックします。
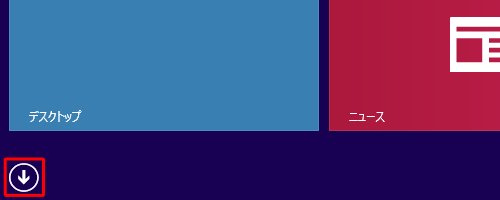
アプリ画面が表示されます。
Windowsシステムツール欄の「エクスプローラー」をクリックします。
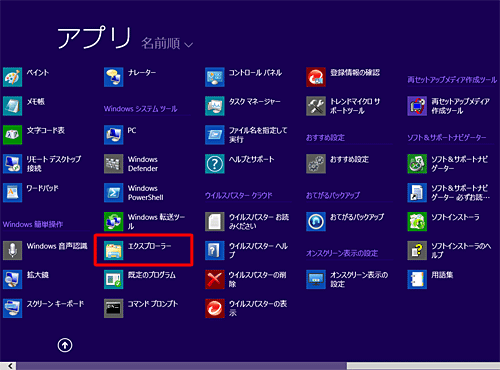
「PC」が表示されます。
「ピクチャ」をダブルクリックします。
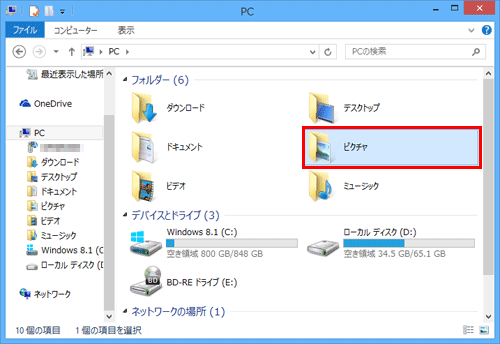
表示された一覧から「サンプル」フォルダーをダブルクリックします。
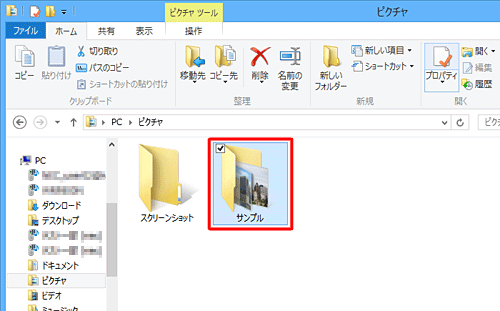
表示された一覧から「sample(1)」をクリックし、「ホーム」タブをクリックして、「開く」グループの「プロパティ」をクリックします。
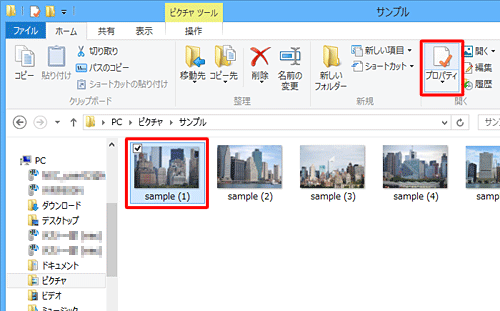
補足
「プロパティ」が表示されていない場合は、画面右上の「
 」をクリックし、リボンを表示させます。
」をクリックし、リボンを表示させます。
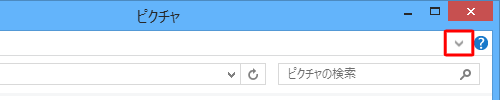
「sample(1)のプロパティ」が表示されます。
「全般」タブをクリックして、「サイズ」欄を確認します。
「サイズ」はファイルの容量を示します。
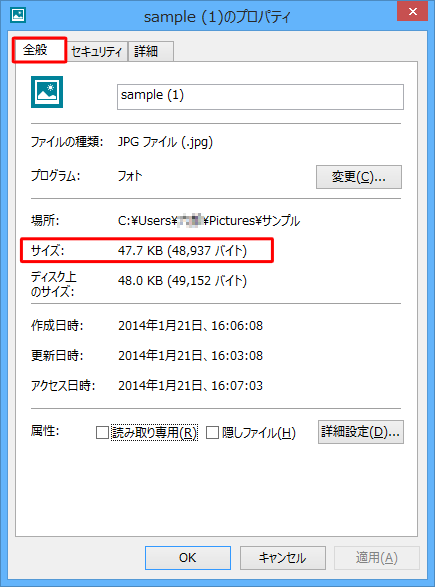
以上で操作完了です。
補足
「サイズ」と「ディスク上のサイズ」の違いについて案内します。
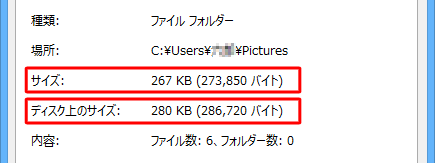
「サイズ」
実際のデータ容量です。「ディスク上のサイズ」
データがディスク上で占有している容量です。ハードディスクやDVDなどにデータを保存する場合、一定の大きさの区画単位でデータが保存されるため、データがディスク上で占有する区画の容量と実際のデータ容量が異なります。メールにデータを添付する場合は「サイズ」、データをDVDやUSBメモリなどのメディアに書き込む場合は「ディスク上のサイズ」を確認してください。
このQ&Aに出てきた用語
|
|
|











