|
|
Windows 8.1でMicrosoftアカウントとローカルアカウントを切り替える方法 | ||
Windows 8.1でMicrosoftアカウントとローカルアカウントを切り替える方法 |
|
Q&A番号:015927 更新日:2016/05/12 |
 | Windows 8.1で、Microsoftアカウントとローカルアカウントを切り替える方法について教えてください。 |
 | Microsoftアカウントとローカルアカウントを関連付けてアカウントを切り替えることで、PC設定やファイルなどを引き継いだまま使用することができます。 |
はじめに
Windows 8.1では、Microsoftアカウントとローカルアカウントを関連付けて、アカウントを切り替えることができます。
ローカルアカウントからMicrosoftアカウントに切り替える場合、ローカルアカウントをMicrosoftアカウントに関連付けることで、PC設定やマイドキュメント内のファイルなどをそのまま引き継いで使用することができます。
また、Microsoftアカウントからローカルアカウントに切り替える場合は、Microsoftアカウントへの関連付けを外してアカウントを切り替えます。
※ Windows 8.1のMicrosoftアカウントとローカルアカウントについては、以下の情報を参照してください。
 Windows 8.1でのローカルアカウントとMicrosoftアカウントの違いについて
Windows 8.1でのローカルアカウントとMicrosoftアカウントの違いについて
操作手順
Windows 8.1でMicrosoftアカウントとローカルアカウントを切り替えるには、以下の操作手順を行ってください。
以下の該当する項目を確認してください。
1. ローカルアカウントからMicrosoftアカウントに変更する方法
Windows 8.1でローカルアカウントからMicrosoftアカウントに変更するには、以下の操作手順を行ってください。
画面右下隅をポイントし、マウスポインターを上方向へ移動させます。
チャームが表示されたら、「設定」をクリックします。
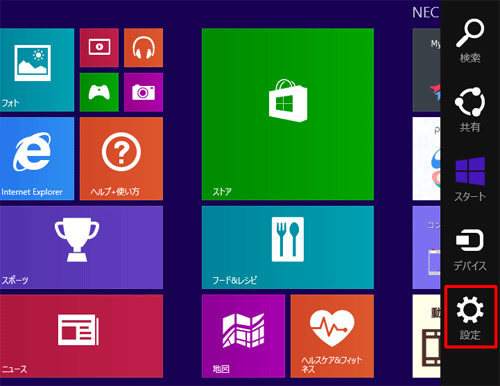
「設定」のオプションが表示されます。
「PC設定の変更」をクリックします。
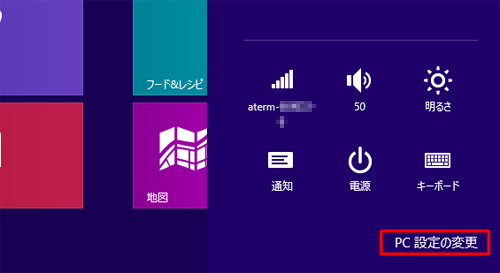
「PC設定」が表示されます。
「アカウント」をクリックします。
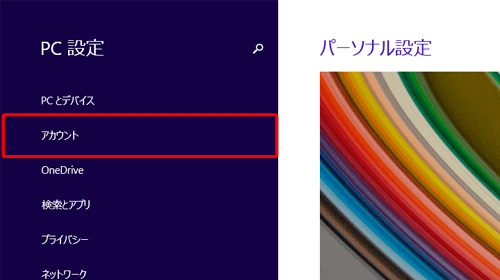
「お使いのアカウント」をクリックし、「Microsoftアカウントに関連付ける」をクリックします。
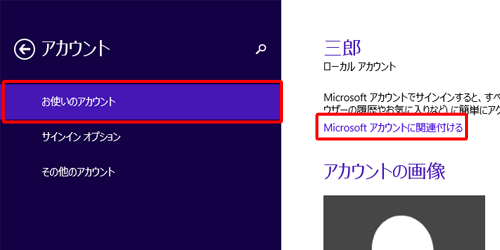
「Microsoftアカウントに切り替える」という画面が表示されます。
現在サインインしているローカルアカウントのパスワードを入力し、「次へ」をクリックします。

「Microsoftアカウントへのサインイン」という画面が表示されます。
各ボックスにMicrosoftアカウントのメールアドレスとパスワードを入力し、「次へ」をクリックします。
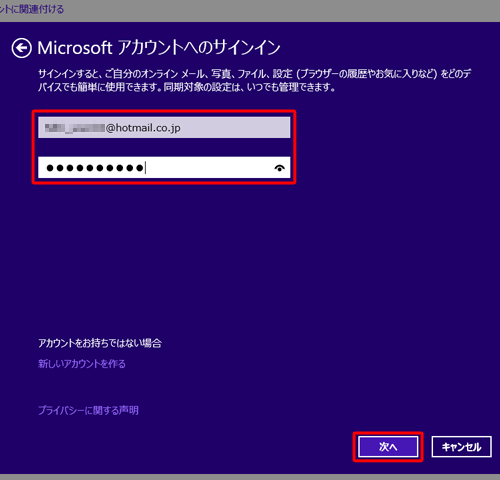
補足
新たにMicrosoftアカウントを作成してアカウントを切り替えたい場合は、「新しいアカウント」をクリックし、表示される画面に従い、操作を行ってください。
手順については、以下の情報を参照してください。
 Windows 8.1でMicrosoftアカウントを新規に作成する方法
Windows 8.1でMicrosoftアカウントを新規に作成する方法「情報の保護にご協力ください」という画面が表示されます。
セキュリティコードを利用したユーザー認証を行う場合は、「コードの受け取り方法」ボックスをクリックし、表示された一覧からコードの受け取り方法をクリックして、「次へ」をクリックします。
これらの認証操作が不要な場合は、「今は行わない」をクリックします。ここでは例として、「後で行う」をクリックします。
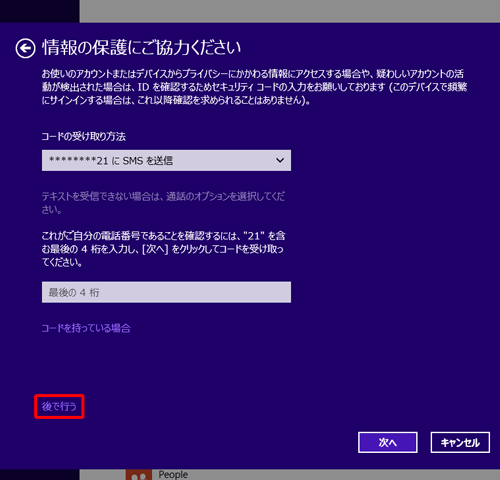
「OneDriveをお使いになれます」という画面が表示されます。
「次へ」をクリックします。
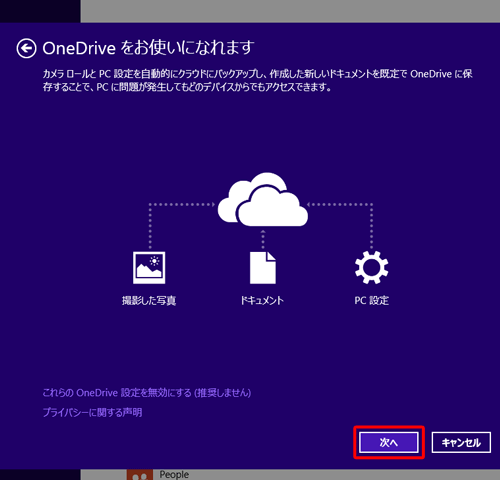
※ カメラロールやPC設定などを自動的にOneDriveへ保存させたくない場合は、「これらのOneDrive設定を無効にする(推奨しません)」をクリックします。
「Microsoftアカウントに切り替える」という画面が表示されます。
切り替えるMicrosoftアカウントのユーザー名とメールアドレスが表示されていることを確認し、「切り替え」をクリックします。
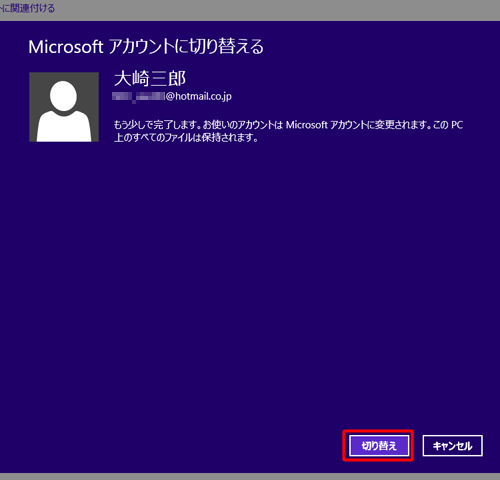
「Microsoftアカウントを準備しています」と表示されるので、しばらく待ちます。
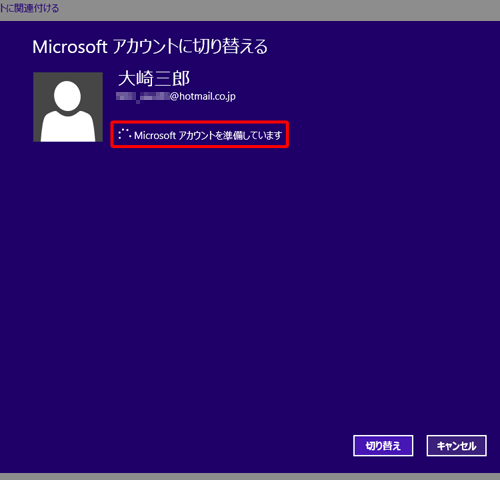
以上で操作完了です。
「アカウント」画面に戻ったら、「お使いのアカウント」をクリックし、Microsoftアカウント情報が表示されていることを確認してください。
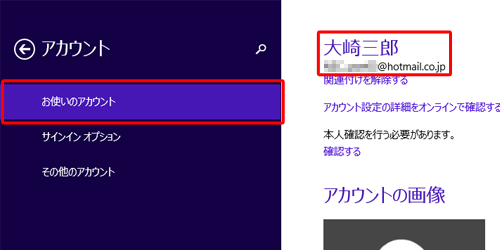
2. Microsoftアカウントからローカルアカウントに変更する方法
Windows 8.1でMicrosoftアカウントからローカルアカウントに変更するには、以下の操作手順を行ってください。
画面右下隅をポイントし、マウスポインターを上方向へ移動させます。
チャームが表示されたら、「設定」をクリックします。
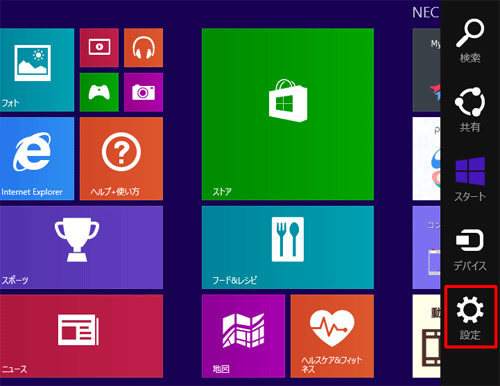
「設定」のオプションが表示されます。
「PC設定の変更」をクリックします。
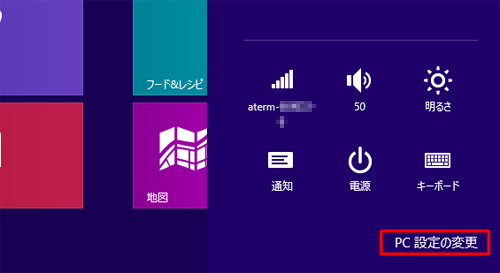
「PC設定」が表示されます。
「アカウント」をクリックします。
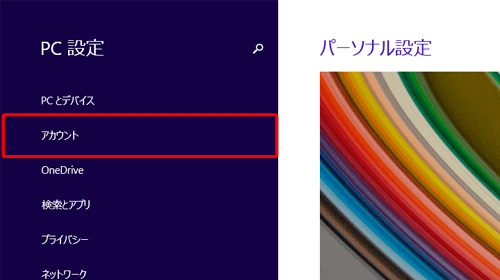
「アカウント」が表示されます。
「お使いのアカウント」をクリックし、「関連付けを解除する」をクリックします。
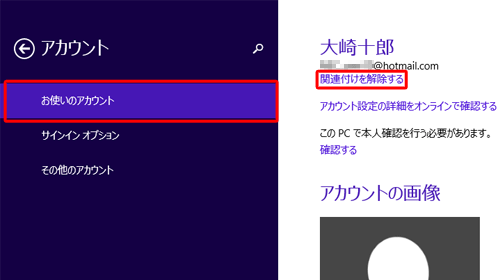
「ローカルアカウントへの切り替え」が表示されます。
現在サインインしているMicrosoftアカウントのパスワードを「現在のパスワード」ボックスに入力し、「次へ」をクリックします。
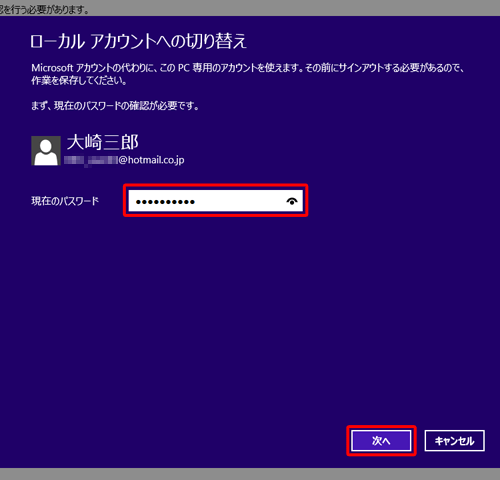
画面が切り替わったら、以下の各ボックス内に切り替えたいローカルアカウント情報を入力し、「次へ」をクリックします。
- ユーザー名:ユーザー名を入力します。
- パスワード:ローカルアカウントでサインインする際のパスワードを入力します。
- パスワードの確認入力:パスワードを再度入力します。
- パスワードのヒント:パスワードを忘れた場合、ヒントとなるような言葉を入力します。
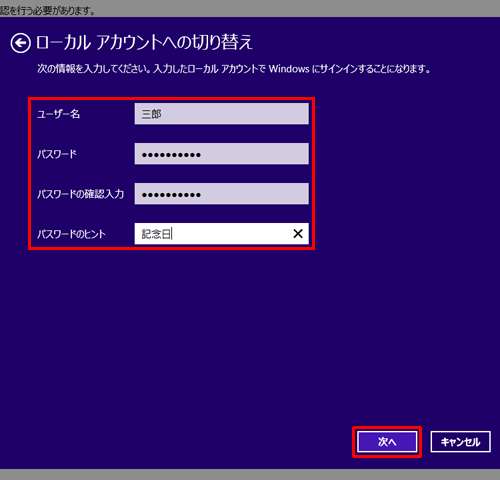
補足
該当のMicrosoftアカウントに関連付けられていないローカルアカウント情報を入力すると、「ユーザー名」ボックス右側に「この名前は既に使われています。別のユーザー名を入力してください。」と表示され、アカウントの切り替えができません。
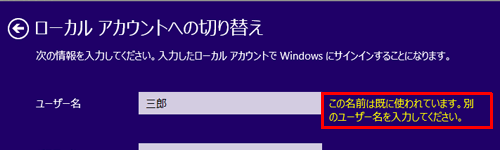
該当のMicrosoftアカウントと関連付けされているローカルアカウント情報を入力するか、各項目に任意の内容を入力しローカルアカウントを新しく作成してください。
切り替えるローカルアカウント名が表示されていることを確認し、「サインアウトと完了」をクリックします。
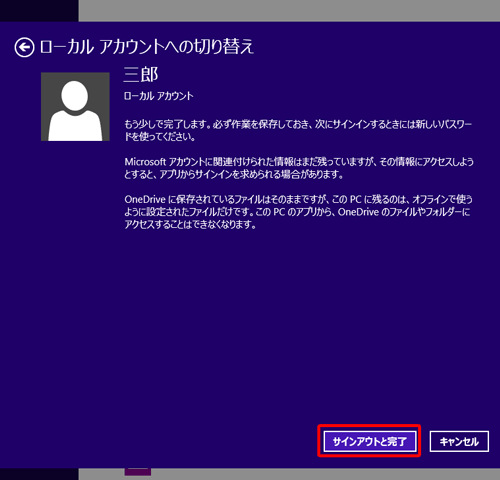
「サインアウトしています…」という画面が表示され、ご使用のMicrosoftアカウントからは自動的にサインアウトされます。
以上で操作完了です。
サインイン画面に切り替わるので、該当のローカルアカウントでパスワードを入力し、スタート画面右上で目的のローカルアカウントが表示されていることを確認してください。
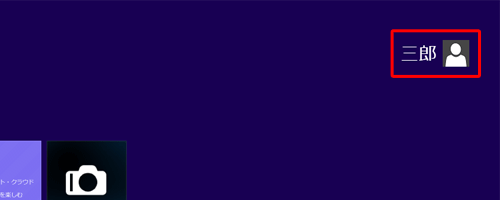
このQ&Aに出てきた用語
|
|
|











