|
|
Windows 8.1のファミリーセーフティで使用できるデスクトップアプリを制限する方法 | ||
Windows 8.1のファミリーセーフティで使用できるデスクトップアプリを制限する方法 |
|
Q&A番号:015944 更新日:2018/04/25 |
 | Windows 8.1のファミリーセーフティで、使用できるデスクトップアプリを制限する方法について教えてください。 |
 | ファミリーセーフティのデスクトップアプリの制限では、デスクトップ上で使用できるアプリを個々に許可または禁止するように設定できます。 |
はじめに
ファミリーセーフティとは、お子様のアカウントに対してパソコンの利用を制限する機能です。
お子様用のアカウントを作成し、パソコンにインストールされているデスクトップアプリの使用制限をあらかじめ設定することができます。使用を許可または禁止するアプリは一覧から選択できます。
ゲームやWindowsストアアプリを年齢区分や特定のタイトルで使用制限を設定することもできます。
設定方法については、以下の情報を参照してください。
 Windows 8.1のファミリーセーフティで使用できるゲームおよびWindowsストアアプリを制限する方法
Windows 8.1のファミリーセーフティで使用できるゲームおよびWindowsストアアプリを制限する方法ファミリーセーフティを利用するには設定が必要です。
ファミリーセーフティの設定方法については、以下の情報を参照してください。
 Windows 8.1でファミリーセーフティを設定する方法
Windows 8.1でファミリーセーフティを設定する方法デスクトップアプリを制限するには、管理者アカウントでサインインしている必要があります。
管理者アカウントについては、以下の情報を参照してください。
 Windows 8.1のユーザーアカウントの種類(管理者/標準ユーザー)について
Windows 8.1のユーザーアカウントの種類(管理者/標準ユーザー)について
操作手順
Windows 8.1のファミリーセーフティで使用できるデスクトップアプリを制限するには、以下の操作手順を行ってください。
「Windows」キーを押しながら「X」キーを押し、表示された一覧から「コントロールパネル」をクリックします。
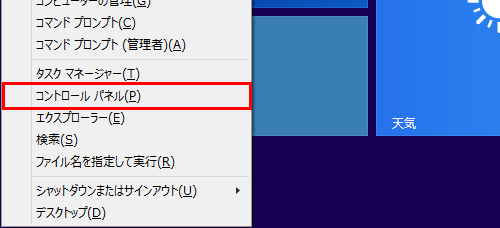
「コントロールパネル」が表示されます。
表示方法がカテゴリになっていることを確認し、「ファミリーセーフティの設定」をクリックします。
※ 表示方法がアイコンの場合は「ファミリーセーフティ」をクリックします。
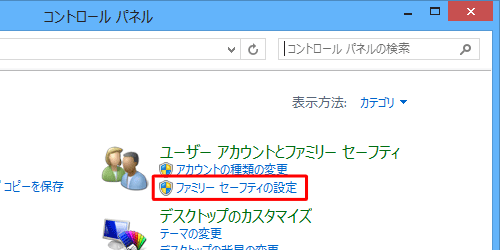
「ファミリーセーフティ」が表示されます。
「詳細情報」欄の「 」をクリックし、「ファミリーセーフティWebサイトから設定を削除してください。」をクリックします。
」をクリックし、「ファミリーセーフティWebサイトから設定を削除してください。」をクリックします。
※ この画面が表示されない場合は、手順4へ進みます。
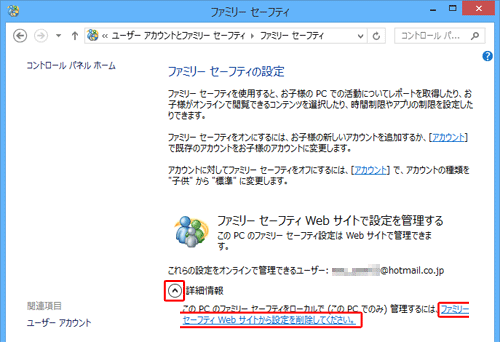
「ユーザーを選択してファミリーセーフティを設定します」欄から適用したいユーザー名をクリックします。
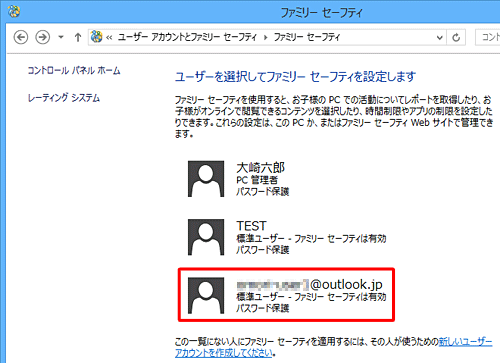
※ ファミリーセーフティは、「PC管理者」には適用できません。「ユーザー設定」が表示されます。
「Windowsの設定」欄の「デスクトップアプリの制限」をクリックします。
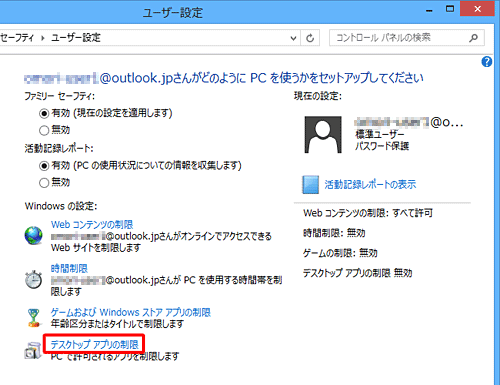
「アプリの制限」が表示されます。
「(ユーザー名)さんは許可されたアプリのみ使用できます」をクリックします。
※ 「このユーザーはWindowsで必要なアプリのみ実行できます。」というメッセージが表示されます。
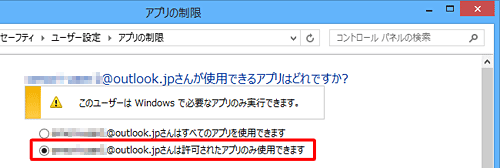
「使用できるアプリを確認してください」ボックスが表示されます。
使用を許可するアプリ名にはチェックを入れ、禁止するアプリ名はチェックを外します。
ここでは例として、下図のように設定します。
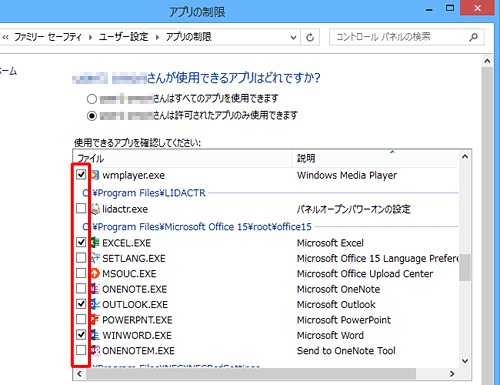
補足
すべてのアプリを許可する場合は「すべて選択」をクリックし、すべてのアプリを禁止する場合は「すべて選択解除」をクリックします。
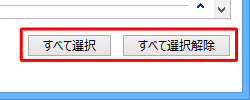
使用を許可または禁止したいアプリ名が表示されていない場合は、画面下部の「参照」をクリックしてアプリを一覧に追加します。
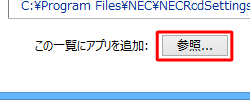
以上で操作完了です。
設定内容によって禁止されているアプリについては、「ファミリーセーフティによる禁止」というメッセージが表示されます。
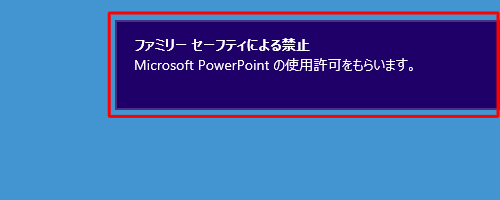
※ ファミリーセーフティでアプリの制限を無効にするには、手順6で「(ユーザー名)さんはすべてのアプリを使用できます」をクリックします。
このQ&Aに出てきた用語
|
|
|











