|
|
Windows 8.1のファミリーセーフティで使用できるゲームおよびWindowsストアアプリを制限する方法 | ||
Windows 8.1のファミリーセーフティで使用できるゲームおよびWindowsストアアプリを制限する方法 |
|
Q&A番号:015943 更新日:2018/04/25 |
 | Windows 8.1のファミリーセーフティで、使用できるゲームおよびWindowsストアアプリを制限する方法について教えてください。 |
 | ファミリーセーフティでは、使用できるゲームおよびWindowsストアアプリを、お子様の年齢や用途に合わせて制限できます。 |
はじめに
ファミリーセーフティとは、お子様のアカウントに対してパソコンの利用を制限する機能です。
お子様用のアカウントを作成し、ファミリーセーフティのゲームおよびWindowsストアアプリの制限機能を利用して、アプリケーションへの規制レベルをあらかじめ設定できます。
年齢区分を設定することで、お子様の年齢に不適切なゲームやWindowsストアアプリは自動的に使用が制限されます。
また、必要に応じて特定のゲームやWindowsストアアプリに対し、個別に使用許可または使用制限を設定することもできます。
デスクトップアプリの使用制限を設定することもできます。
設定方法については、以下の情報を参照してください。
 Windows 8.1のファミリーセーフティで使用できるデスクトップアプリを制限する方法
Windows 8.1のファミリーセーフティで使用できるデスクトップアプリを制限する方法ファミリーセーフティを利用するには設定が必要です。
ファミリーセーフティの設定方法については、以下の情報を参照してください。
 Windows 8.1でファミリーセーフティを設定する方法
Windows 8.1でファミリーセーフティを設定する方法ゲームおよびWindowsストアアプリを制限するには、管理者アカウントでサインインしている必要があります。
管理者アカウントについては、以下の情報を参照してください。
 Windows 8.1のユーザーアカウントの種類(管理者/標準ユーザー)について
Windows 8.1のユーザーアカウントの種類(管理者/標準ユーザー)について
操作手順
Windows 8.1のファミリーセーフティで使用できるゲームおよびWindowsストアアプリを制限するには、以下の操作手順を行ってください。
以下の項目を確認してください。
1. 年齢区分によって使用できるゲームおよびWindowsストアアプリを制限する
年齢区分によって使用できるゲームおよびWindowsストアアプリを制限するには、以下の操作手順を行ってください。
「Windows」キーを押しながら「X」キーを押し、表示された一覧から「コントロールパネル」をクリックします。
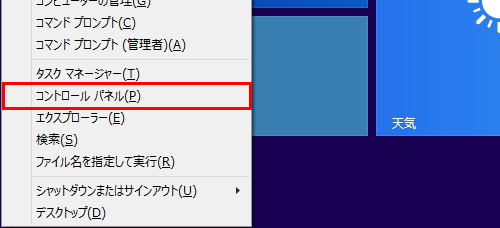
「ファミリーセーフティの設定」をクリックします。
※ 表示方法がアイコンの場合は「ファミリーセーフティ」をクリックします。
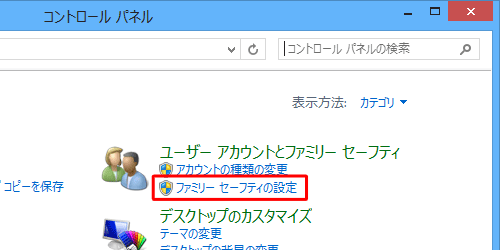
「ファミリーセーフティ」が表示されます。
「詳細情報」欄の「 」をクリックし、「ファミリーセーフティWebサイトから設定を削除してください。」をクリックします。
」をクリックし、「ファミリーセーフティWebサイトから設定を削除してください。」をクリックします。
※ この画面が表示されない場合は、手順4へ進みます。
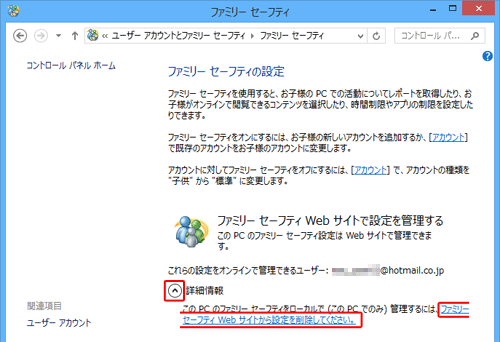
「ユーザーを選択してファミリーセーフティを設定します」欄から、ゲームおよびWindowsストアアプリの使用を制限するユーザーをクリックします。
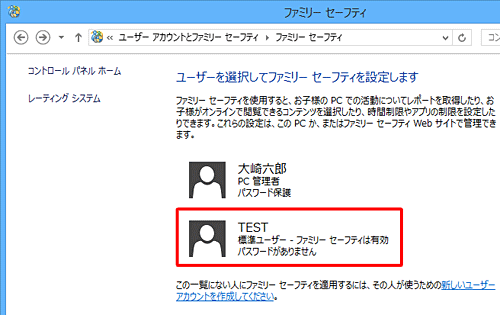
※ ファミリーセーフティは、「PC管理者」には適用できません。「ファミリーセーフティ」欄の「有効」をクリックし、「Windowsの設定」欄の「ゲームおよびWindowsストアアプリの制限」をクリックします。
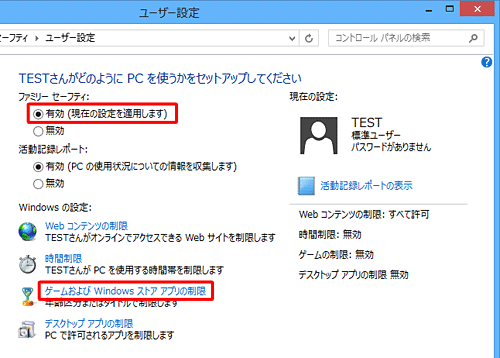
「(ユーザー名)さんは、許可されているゲームとWindowsストアアプリのみ利用できます」をクリックし、
「ゲームとWindowsストアの年齢区分を設定」をクリックします。
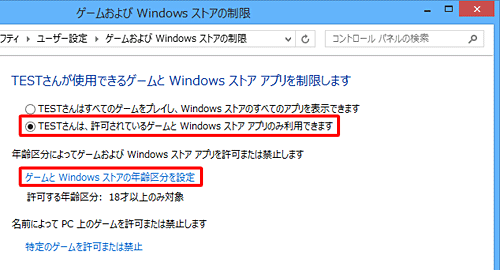
「(ユーザー名)さんは以下のどの年齢区分ならプレイできますか?」欄からゲームのプレイを許可する年齢区分をクリックして設定します。
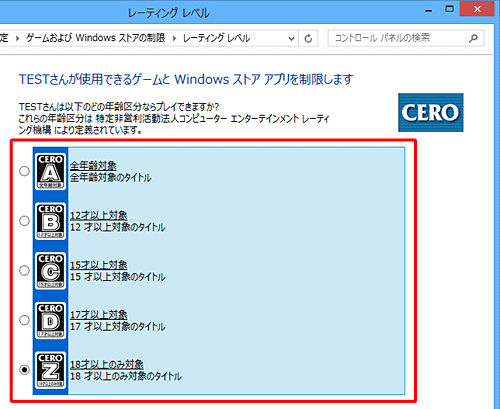
以上で操作完了です。
2. 特定のゲームを許可または禁止する
特定のゲームを許可または禁止するには、以下の操作手順を行ってください。
上記「1. 年齢区分によって使用できるゲームおよびWindowsストアアプリを制限する」の手順1〜4までを行い、「ゲームおよびWindowsストアの制限」を表示します。
「(ユーザー名)さんは、許可されているゲームとWindowsストアアプリのみ利用できます」をクリックし、「特定のゲームを許可または禁止」をクリックします。
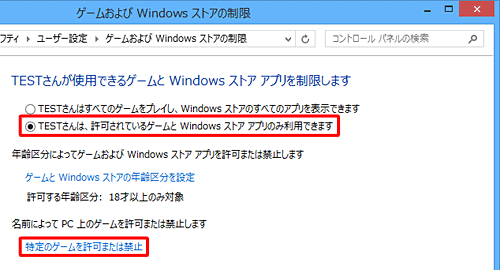
「常に許可」または「常に禁止」をクリックして、使用できるアプリを設定します。
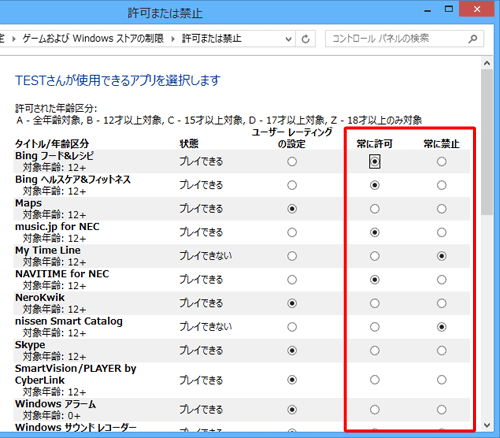
※ 「ユーザーレーティングの設定」をクリックした場合は、「レーティングレベル」で設定した年齢区分に応じて、ゲームが許可または禁止されます。
補足
特定のゲームに許可や禁止の設定を行うと、年齢区分の設定より優先される場合があります。
「レーティングレベル」の設定画面には、以下の注意書きが表示されます。
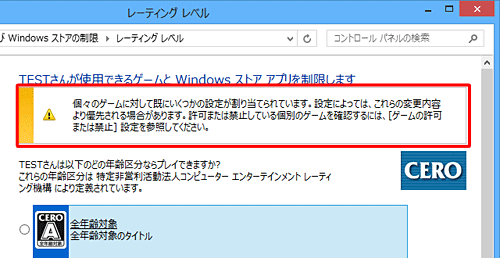
以上で操作完了です。
このQ&Aに出てきた用語
|
|
|











