|
|
Windows 8でシステムイメージを作成しパソコン全体をバックアップする方法 | ||
Windows 8でシステムイメージを作成しパソコン全体をバックアップする方法 |
|
Q&A番号:015948 更新日:2021/04/16 |
 | Windows 8で、システムイメージを作成しパソコン全体をバックアップする方法について教えてください。 |
 | システムイメージを作成しておくと、パソコンに問題が発生した場合に、システムイメージを作成した時点の状態に復元することができます。 |
はじめに
Windows 8には、システムイメージをバックアップする機能があります。
システムイメージを作成しておくと、パソコンに問題が発生した場合に、Windowsやシステムの設定などを現在の状態に戻すことができます。
システムイメージとは、Windowsの動作に必要なドライブ全体を完全にコピーしたファイルです。
システムイメージを使用すると、システムイメージを作成した時点の状態に復元できるため、パソコンが起動しない場合などに行うOSの再インストールや、アプリケーションのセットアップや設定の変更などを省くことができます。
システムイメージはドライブ全体のファイルをコピーするため長時間かかります。
ノートパソコンの場合は、ACアダプタを使用してください。システムイメージを作成するには、管理者アカウントでサインインするか、管理者アカウントのパスワードが必要です。
パソコンに問題がある時点でシステムイメージを作成した場合、その問題も含めてシステムイメージが作成されます。
システムイメージの作成は、パソコンが正常に動作しているときに行うことをおすすめします。万が一、システムイメージで復元できない場合のために、大事なファイルやデータは個別にバックアップを作成してください。
システムイメージのバックアップ先は、内蔵ハードディスク、外付けハードディスク、DVDやブルーレイディスクなどが選択できます。ただし、バックアップ先にUSBメモリを使用することはできません。
内蔵ハードディスク以外にバックアップする場合は、作業前にあらかじめ機器をパソコンに接続してください。
※ バックアップ先には、内蔵ハードディスク以外を選択することをおすすめします。バックアップ先に外付けハードディスクを使用する場合は、NTFS形式でフォーマットされている必要があります。
※ フォーマットを行うと、もとから入っているデータは削除されます。
フォーマット方法については、以下の情報を参照してください。
 Windows 8でハードディスクをフォーマットする方法
Windows 8でハードディスクをフォーマットする方法
VALUESTAR/LaVieでは、バックアップアプリケーションとして「おてがるバックアップ」を用意しています。
このアプリケーションでもドライブ単位でバックアップを取れます。
「おてがるバックアップ」については、以下の情報を参照してください。
 Windows 8 / 8.1の「おてがるバックアップ」で「こだわりバックアップ」を使用して「ディスク、またはパーティション」をバックアップする方法
Windows 8 / 8.1の「おてがるバックアップ」で「こだわりバックアップ」を使用して「ディスク、またはパーティション」をバックアップする方法
操作手順
Windows 8でシステムイメージを作成しパソコン全体をバックアップするには、以下の操作手順を行ってください。
「Windows」キーを押しながら「X」キーを押し、表示された一覧から「コントロールパネル」をクリックします。
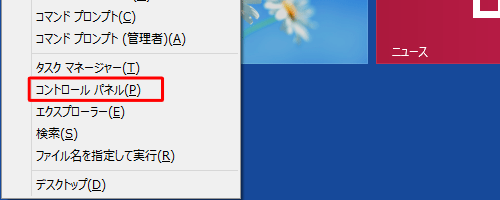
「コントロールパネル」が表示されます。
「表示方法」が「カテゴリ」になっていることを確認し、「ファイル履歴でファイルのバックアップコピーを保存」をクリックします。
※ 表示方法がアイコンの場合は「Windows 7のファイルの回復」をクリックして、手順4へ進みます。
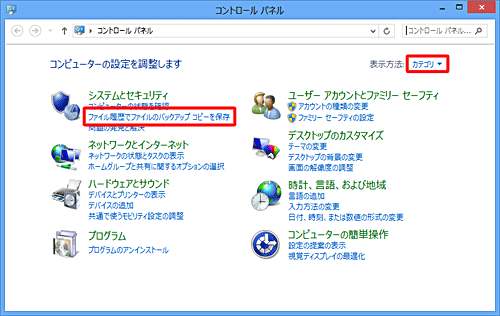
「Windows 7のファイルの回復」をクリックします。
※ Windows 7で行うファイルの回復と同様の機能です。
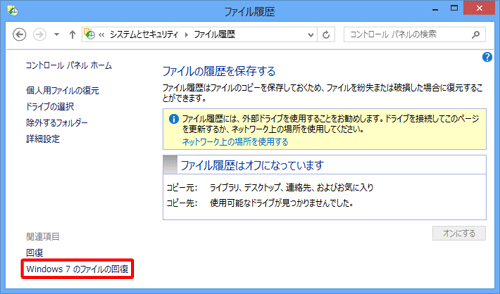
「システムイメージの作成」をクリックします。
※ DVDやブルーレイディスクに作成する場合は、先にメディアをドライブにセットします。また、外付けハードディスクなども先に接続します。
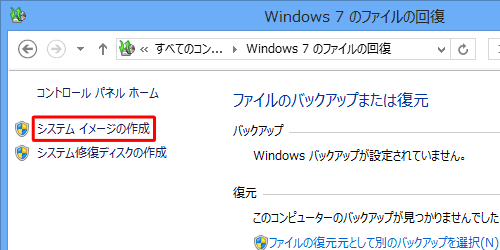
「バックアップデバイスを検索中です...」というメッセージが表示されたら、しばらく待ちます。
※ デバイスが読み込まれない場合は、再度手順4から行うか、各項目をクリックして「最新の情報に更新」をクリックしてください。
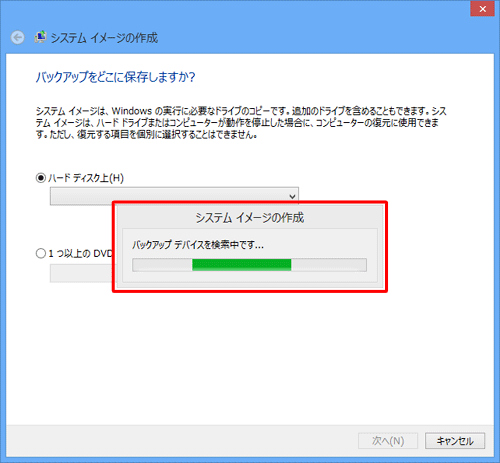
「システムイメージの作成」が表示されます。
システムイメージの保存先をクリックし、「次へ」をクリックします。
ここでは例として、「ハードディスク上」を選択します。
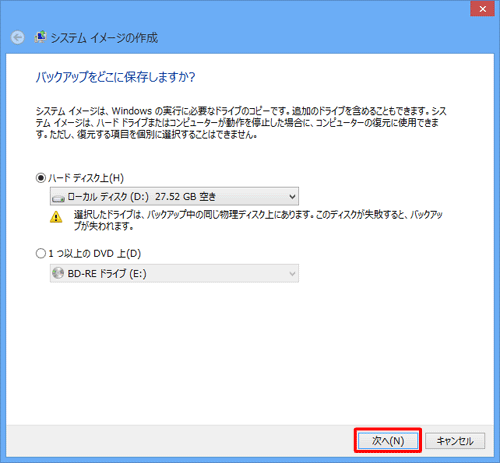
補足
システムイメージのバックアップ先は、内蔵ハードディスク・外付けハードディスク・DVDやブルーレイディスクなどのメディアが選択できます。
バックアップ先が正しく認識されない場合は、「最新の情報に更新」を行ってください。コピーするドライブの選択画面が表示されたら、対象に含めるドライブにチェックを入れ、「次へ」をクリックします。
※ Windowsの実行に必要なドライブは、既定で対象のため選択できません。
※ この画面が表示されないときは、手順8へ進みます。
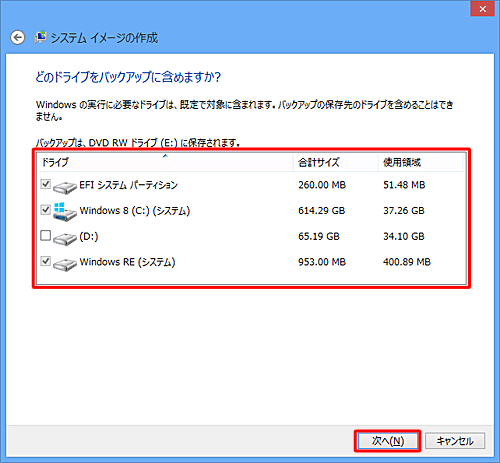
「バックアップの設定を確認します」という画面が表示されるので、内容を確認して「バックアップの開始」をクリックします。
※ この画面で必要なバックアップの容量が表示されます。
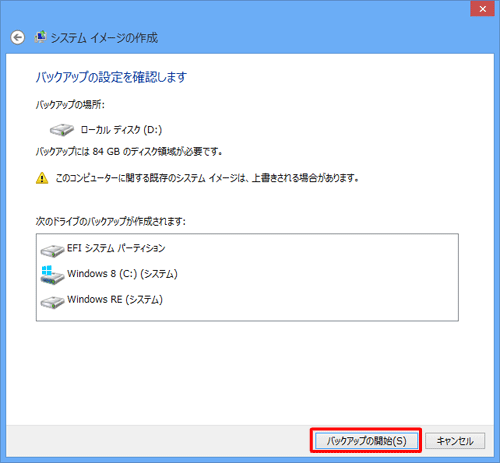
「バックアップを保存しています…」というメッセージが表示されるので、しばらく待ちます。

「システム修復ディスクを作成しますか?」というメッセージが表示されるので、「はい」または「いいえ」をクリックします。
ここでは例として、「いいえ」をクリックします。
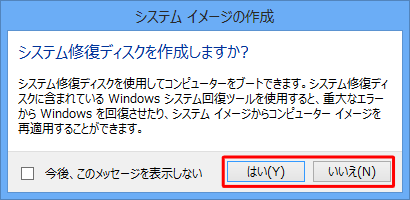
補足
システム修復ディスクを作成しておくと、パソコンが正常に起動しない場合でも、Windowsを回復するためのツールを起動し、トラブルシューティングを行ってパソコンを修復できる可能性があります。
システム修復ディスクを作成する場合は「はい」をクリックし、以下の情報を参照してください。
※ システム修復ディスクは、あとから作成することもできます。
 Windows 8でシステム修復ディスクを作成する方法
Windows 8でシステム修復ディスクを作成する方法「バックアップは正常に完了しました。」というメッセージが表示されたら「閉じる」をクリックします。
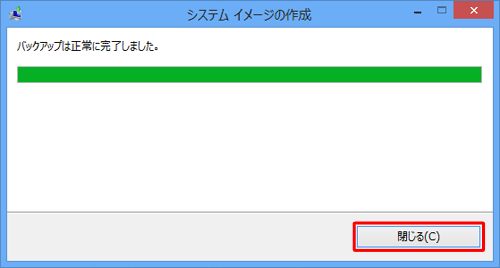
以上で操作完了です。
バックアップ先に、「WindowsImageBackup」フォルダーができたことを確認してください。
このQ&Aに出てきた用語
|
|
|











