|
|
Excel 2010で選択範囲に合わせて拡大する方法 | ||
Excel 2010で選択範囲に合わせて拡大する方法 |
Q&A番号:015982 更新日:2020/03/16
|
Q&A番号:015982 更新日:2020/03/16 |
 | Excel 2010で、選択範囲に合わせて拡大する方法について教えてください。 |
 | Excelでは範囲選択した特定の箇所を中心にして拡大表示することができます。 |
Excelでは範囲選択した特定の箇所を中心にして拡大表示することができます。
はじめに
Excelで特定の部分を拡大表示したい場合、選択範囲を中心にして表示サイズを拡大することができます。
拡大率や表示位置を細かく調整する必要がないので、プレゼンテーションで部分的に大きく表示させたい場合などに、素早く拡大操作を行うことができます。
拡大前と拡大後の表示(一例)
| 通常 | 選択範囲に合わせて拡大 |
|---|---|
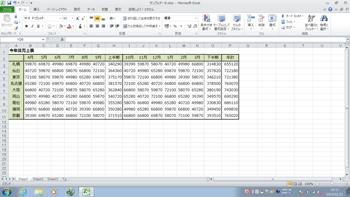 |
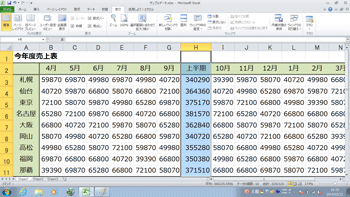 |
操作手順
Excel 2010で選択範囲に合わせて拡大するには、以下の操作手順を行ってください。
任意のデータを表示し、拡大表示したい部分をドラッグして範囲選択します。
ここでは例として、以下のように範囲選択します。
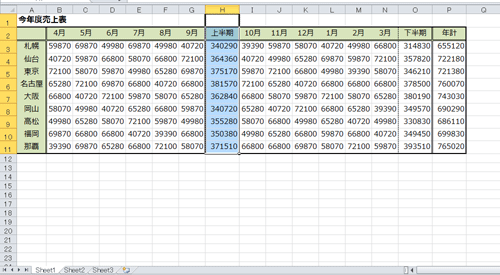
リボンから「表示」タブをクリックし、「ズーム」グループの「選択範囲に合わせて拡大/縮小」をクリックします。
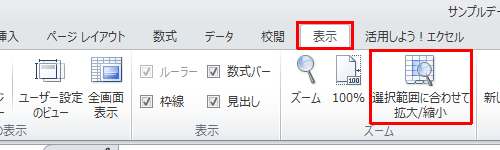
選択範囲に合わせて拡大されます。
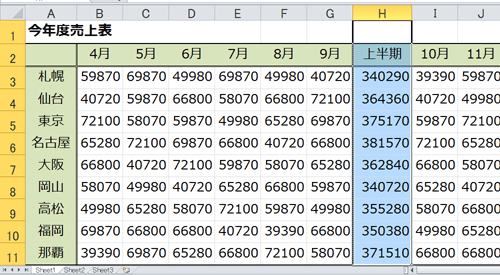
以上で操作完了です。
拡大した画面を通常の倍率に戻すには、リボンから「表示」タブをクリックし、「ズーム」グループの「100%」をクリックします。
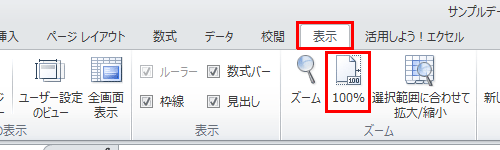
このQ&Aに出てきた用語
|
|
|


 Excelで選択範囲に合わせて拡大する方法
Excelで選択範囲に合わせて拡大する方法







