|
|
Windows 8.1でWindows(OS)が起動しない状態からシステムイメージを使ってドライブを復元する方法 | ||
Windows 8.1でWindows(OS)が起動しない状態からシステムイメージを使ってドライブを復元する方法 |
|
Q&A番号:016012 更新日:2018/04/25 |
 | Windows 8.1で、Windows(OS)が起動しない状態からシステムイメージを使ってドライブを復元する方法について教えてください。 |
 | システムイメージを使用すると、Windows(OS)が起動しない状態でも、システム環境やアプリケーション情報など、Windowsが正常に動作するのに必要なドライブ全体をまとめて復元することができます。 |
はじめに
Windows 8.1でWindows(OS)が正常に起動しなくなった場合、システムイメージを使用することで、パソコンが正常に動作していたときの環境に戻すことができます。
システムイメージとは、Windowsの動作に必要なドライブ全体を完全にコピーしたファイルです。
システムイメージを使用すると、システム設定やプログラム、ドライブ構成、ドキュメントなどのすべてのデータ、インストールしたアプリケーション情報など、パソコンのドライブ全体の情報を一度にまとめて復元することができます。
システムイメージを使用してドライブを復元するには、あらかじめシステムイメージを作成し、ドライブの状態をバックアップしておく必要があります。
システムイメージの作成方法については、以下の情報を参照してください。
 Windows 8.1でシステムイメージを作成しパソコン全体をバックアップする方法
Windows 8.1でシステムイメージを作成しパソコン全体をバックアップする方法復元実行中にパソコンの電源が切れると、パソコンが正常に起動できなくなる可能性があります。
ノートパソコンの場合は、ACアダプタを使用してください。システムイメージを使用した復元では、ドライブの任意の項目のみを個別に選択することはできません。
※ Windows 8からアップデートされたWindows 8.1をお使いの場合は、以下の情報を参照してください。
 Windows 8でWindows(OS)が起動しない状態からシステムイメージを使ってドライブを復元する方法
Windows 8でWindows(OS)が起動しない状態からシステムイメージを使ってドライブを復元する方法
※ LaVie EやLAVIE Hybrid Advanceは、ここで案内している操作を行うことができません。
操作手順
Windows 8.1でWindows(OS)が起動しない状態からシステムイメージを使ってドライブを復元するには、以下の操作手順を行ってください。
※ ここで案内する操作を行うにはBIOS画面を表示する必要があります。
BIOS画面は機種によって日本語または英語で表記されていますが、ここでは英語表記で案内し、日本語表記を( )で案内します。
パソコンの電源を入れ、NECのロゴが表示されたら「F2」キーを何回か押します。
補足
何度行ってもBIOS画面が表示されない場合は、電源を入れたらすぐにキーボードの「F2」キーを数回押してください。
LAVIE Hybrid Fristaの場合は、「F2」キーの代わりに音量の「+」を押します。
また、画面右上のキーボードアイコンをタッチし、画面にキーボードを表示させて手順2へ進んでください。LAVIE Desk Towerの場合は、「F11」キーを押して手順6へ進んでください。
「BIOSセットアップユーティリティ」が表示されます。
キーボードの矢印キー「→」で「Exit(終了)」を選択します。
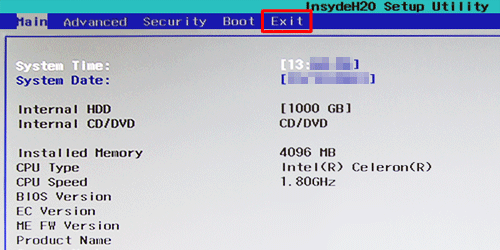
※ マウス操作はできません。キーボードの矢印キーで操作してください。
矢印キー「↓」で「HDD Recovery(HDDリカバリー)」を選択し、「Enter」キーを押します。
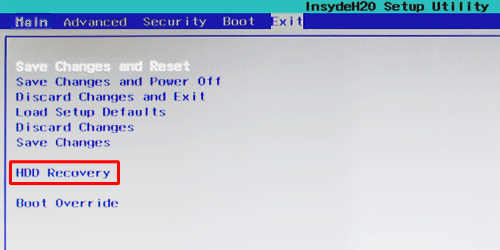
「Execute HDD Recovery?(HDDリカバリーを実行しますか?)」または「Execute Windows 8 Recovery?(Windows 8リカバリーを実行しますか?)」が表示されます。
「Yes(はい)」を選択し、「Enter」キーを押します。
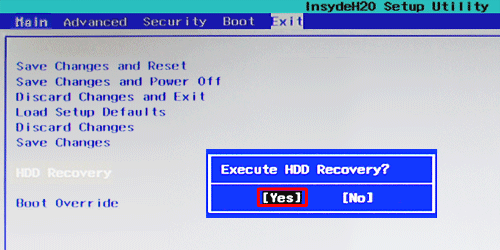
※ この画面が表示されない場合は、手順5に進みます。
NECのロゴが表示されるので、画面が切り替わるまでしばらく待ちます。

「オプションの選択」が表示されます。
「トラブルシューティング」をクリックします。
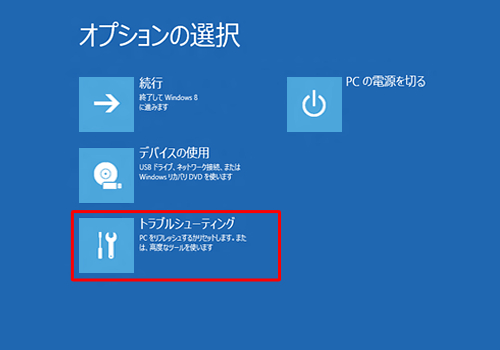
※ この画面からマウス操作が可能です。
「トラブルシューティング」が表示されます。
「詳細オプション」をクリックします。
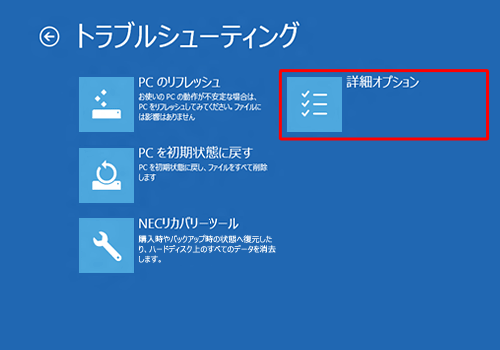
「詳細オプション」が表示されます。
「イメージでシステムを回復」をクリックします。
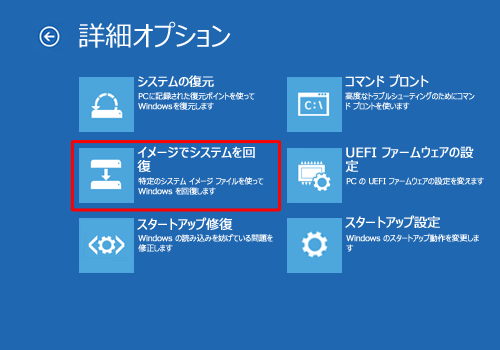
NECのロゴ画面が表示されるので、画面が切り替わるまでしばらく待ちます。

「イメージでシステムを回復」が表示されます。
ドライブを復元するアカウント名をクリックします。
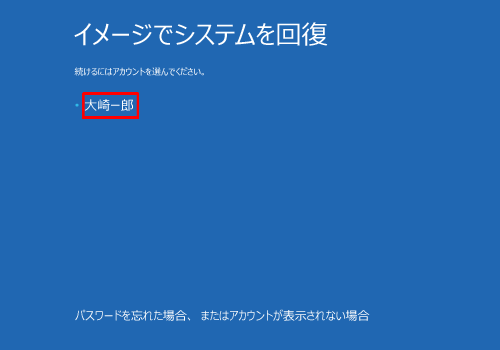
補足
「パスワードを忘れた場合、またはアカウントが表示されない場合」をクリックした場合は、以下のようなメッセージが表示されます。内容を確認して「再起動」をクリックし、状況に応じてユーザーアカウントの設定をそれぞれ確認してください。
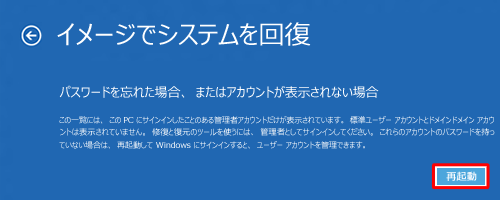
アカウントのパスワードを忘れた場合:
システムイメージでドライブを復元するには、アカウントのパスワードを入力する必要があります。
アカウントのパスワードを忘れた場合は、以下の情報を参照し、パスワードを準備してください。
 Windows 8 / 8.1でユーザーアカウントのパスワードを忘れた場合の対処方法
Windows 8 / 8.1でユーザーアカウントのパスワードを忘れた場合の対処方法目的のアカウント名が表示されていない場合:
システムイメージで復元を行うには、アカウントが管理者アカウントに設定されている必要があります。
以下の情報を参照し、アカウントの種類を「管理者」に変更してから、ドライブの復元操作を行ってください。
 Windows 8.1でユーザーアカウントの種類(管理者/標準ユーザー)を変更する方法
Windows 8.1でユーザーアカウントの種類(管理者/標準ユーザー)を変更する方法
選択したアカウント名とメールアドレスが表示されます。
「このアカウントのパスワードを入力してください。」ボックスにパスワードを入力し、「続行」をクリックします。
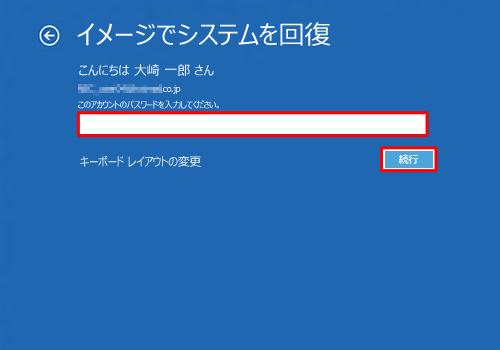
※ 入力言語を変更したい場合は、「キーボードレイアウトの変更」をクリックし、目的の入力方法を選択します。
「コンピューターイメージの再適用」が表示されます。
適用したいシステムイメージに応じて、以下の項目のいずれかをクリックし、「次へ」をクリックします。「利用可能なシステムイメージのうち最新のものを使用する(推奨)」
最近作成されたシステムイメージの保存場所、作成日時、コンピューター名が表示されています。
該当のシステムイメージでパソコンを復元する場合は、各ボックスの内容を確認し、この項目をクリックします。「システムイメージを選択する」
上記以外のシステムイメージでパソコンを復元する場合は、この項目をクリックします。 「次へ」をクリックし、利用可能なシステムイメージが一覧表示されたら、適用したいシステムイメージを選択します。
DVDやブルーレイディスクなどのメディアから復元する場合は、システム修復ディスクと入れ替えて、次の画面にある「最新の情報に更新」をクリックし、該当の項目が表示されたら選択します。
ここでは例として、「利用可能なシステムイメージのうち最新のものを使用する(推奨)」をクリックします。
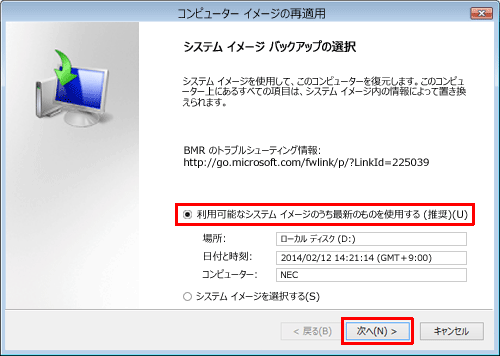
補足
「このコンピューター上にシステムイメージが見つかりません。」と表示された場合は、システムイメージが認識できていません。システムイメージの保存先を正しく指定し、「再試行」をクリックしてください。
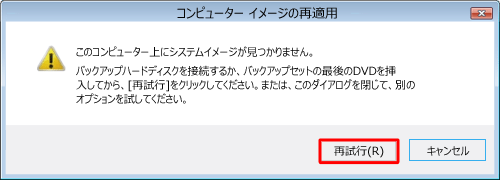
「他の復元方法を選択してください」という画面が表示されます。
「次へ」をクリックします。
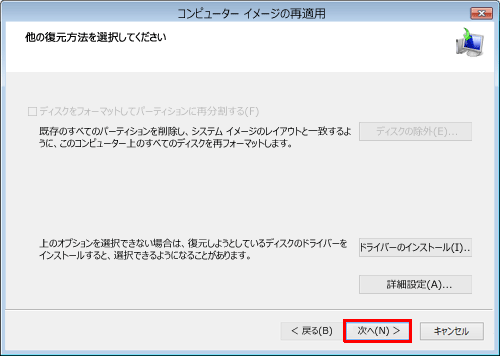
補足
ここでは「ディスクをフォーマットしてパーティションに再分割する」が選択できない状態になっていますが、システムイメージと現在パソコンにあるパーティションの構成が異なる場合などにはチェックが有効になり、ディスクの除外を設定することができます。
※ この項目にチェックを入れると、使用するシステムイメージの内容でドライブが復元され、現在パソコンにあるパーティションの構成やデータなどはすべて削除されるので注意してください。ドライバーがインストールされていないストレージドライブに復元を適用する場合は、該当のドライバーをパソコンにインストールする必要があります。
「ドライバーのインストール」をクリックし、「ドライバーの追加」が表示されたら、使用するメディアを挿入して「OK」をクリックします。それ以降の手順は、画面に表示される案内に従って操作を行ってください。
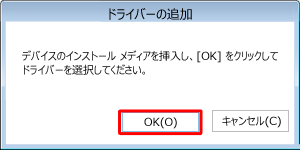
「詳細設定」をクリックすると、以下の画面が表示され、ドライブ復元時の操作についての設定を変更できます。
※ 両方の項目にチェックを入れたまま復元操作を行うことで安全性が高まります。
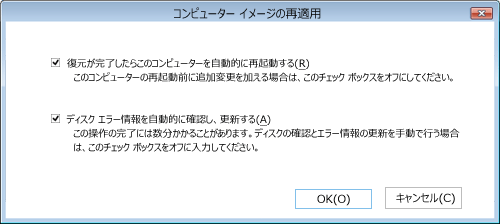
「コンピューターは、以下のシステムイメージから復元されます:」という画面が表示されます。
復元に利用するシステムイメージの作成日時、作成するコンピューター名、復元するドライブの場所について、それぞれの項目を確認したら、「完了」をクリックします。
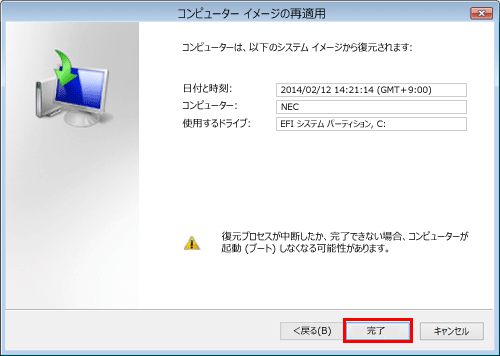
「ドライブ内の復元対象のデータはすべて、システムイメージ内のデータによって置き換えられます。…」というメッセージが表示されます。
「はい」をクリックします。
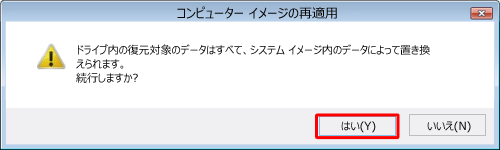
「コンピューターをシステムイメージから復元しています。…」という画面が表示されます。
選択したドライブの復元が始まるので、しばらく待ちます。
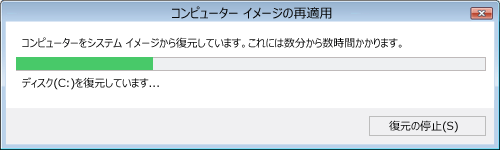
補足
「復元の停止」をクリックすると、復元作業は中断されますが、ドライブやシステムの破損などが生じ、パソコンを正常に使用できなくなる可能性が非常に高いため、特別な理由がない場合は実行しないでください。
「今すぐコンピューターを再起動しますか?」というメッセージが表示されます。
「今すぐ再起動する」をクリックします。
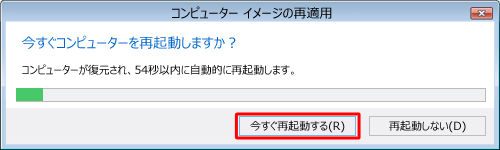
※ 反応しないまま一定の時間が経過すると、システムが自動的に再起動します。
NECのロゴ画面が表示され、パソコンが再起動します。
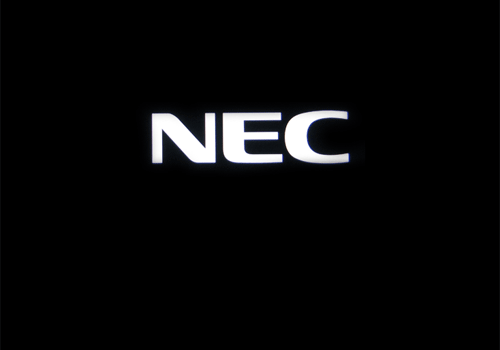
以上で操作完了です。
Windows(OS)が正常に起動したら、復元を実行したアカウントでサインインし、指定したドライブが元の状態に復元されていることを確認してください。
このQ&Aに出てきた用語
|
|
|











