|
|
Windows 8.1でユーザーアカウントの種類(管理者/標準ユーザー)を変更する方法 | ||
Windows 8.1でユーザーアカウントの種類(管理者/標準ユーザー)を変更する方法 |
|
Q&A番号:015951 更新日:2018/04/06 |
 | Windows 8.1で、ユーザーアカウントの種類(管理者/標準ユーザー)を変更する方法について教えてください。 |
 | Windows 8.1では、すでに設定しているユーザーアカウントの種類を「管理者」や「標準ユーザー」、または「子供」に変更することができます。 |
はじめに
Windows 8.1の基本的なユーザーアカウントの種類として、「管理者」と「標準ユーザー」があります。
そのほかに、お子様用のユーザーアカウントの種類として「子供」が用意されています。
コントロールパネルのユーザーアカウントの種類の変更では、「管理者」または「標準ユーザー」を設定できます。
お子様用の「子供」アカウントは、PC設定からのみ変更できます。
アカウントの種類を変更する場合は、あらかじめ管理者のユーザーアカウントでサインインする必要があります。
ユーザーアカウントの種類については、以下の情報を参照してください。
 Windows 8.1のユーザーアカウントの種類(管理者/標準ユーザー)について
Windows 8.1のユーザーアカウントの種類(管理者/標準ユーザー)について「管理者」のアカウントを1つしか設定していない場合は、そのユーザーアカウントを「標準ユーザー」に変更することはできません。
ユーザーアカウントを追加するには、以下の情報を参照してください。
 Windows 8.1でユーザーアカウントを追加する方法
Windows 8.1でユーザーアカウントを追加する方法
操作手順
Windows 8.1でユーザーアカウントの種類(管理者/標準ユーザー)を変更するには、以下の操作手順を行ってください。
以下のいずれかの項目を確認してください。
- 1. コントロールパネルから変更する
- 2. PC設定から変更する
※ 「子供」への変更はPC設定からのみ行うことができます。
1. コントロールパネルから変更する
コントロールパネルからユーザーアカウントの種類を変更するには、以下の操作手順を行ってください。
ここでは例として、「標準ユーザー」から「管理者」に変更します。
管理者アカウントでサインインします。
「Windows」キーを押しながら「X」キーを押し、表示された一覧から「コントロールパネル」をクリックします。
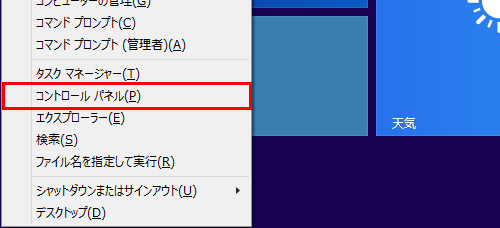
「コントロールパネル」が表示されます。
「表示方法」が「カテゴリ」になっていることを確認し、「アカウントの種類の変更」をクリックします。
※ 表示方法がアイコンの場合は「ユーザーアカウント」をクリックし、「別のアカウントの管理」をクリックします。
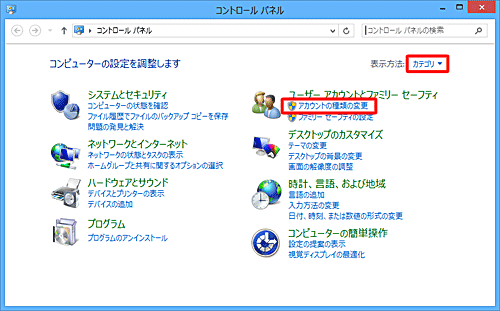
「アカウントの管理」が表示されます。
変更するユーザーをクリックします。
ここでは例として、標準ユーザーの「user2」をクリックします。
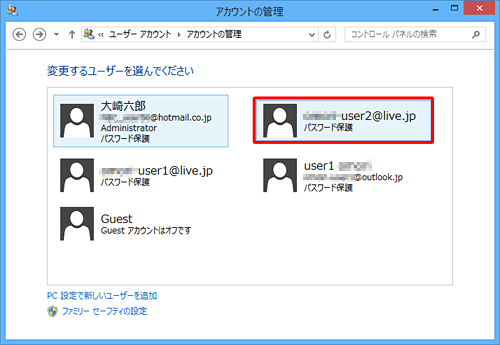
「アカウントの変更」が表示されます。
「アカウントの種類の変更」をクリックします。
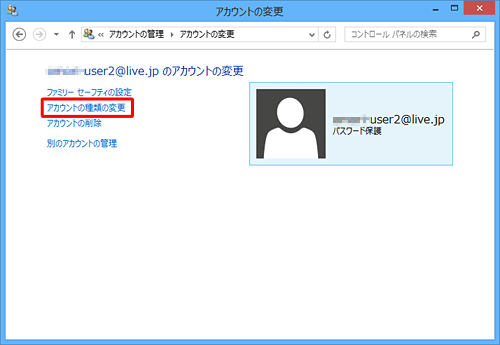
「管理者」または「標準」をクリックし、「アカウントの種類の変更」をクリックします。
ここでは例として、「管理者」をクリックします。
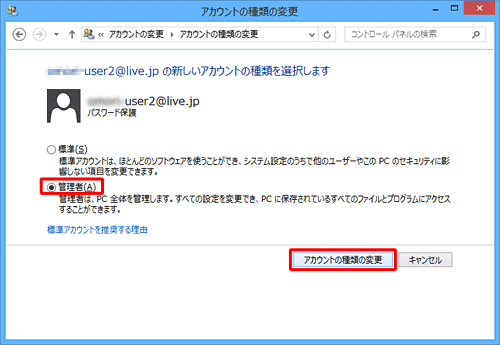
以上で操作完了です。
アカウントの種類が変更されたことを確認してください。
※ アカウントの種類を「管理者」に変更した場合は「Administrator」と表示されます。
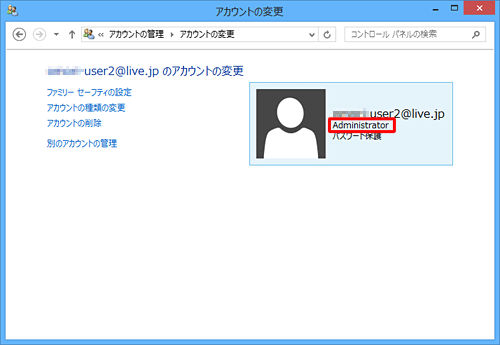
2. PC設定から変更する
PC設定からユーザーアカウントの種類を変更するには、以下の操作手順を行ってください。
ここでは例として、「標準ユーザー」から「子供」に変更します。
管理者アカウントでサインインします。
画面右下隅をポイントし、マウスポインターを上方向へ移動させます。
チャームが表示されたら、「設定」をクリックします。
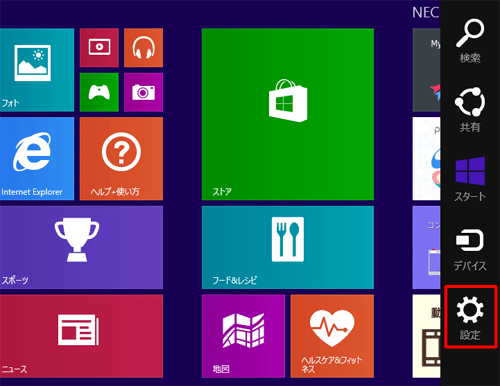
「設定」のオプションが表示されます。
「PC設定の変更」をクリックします。
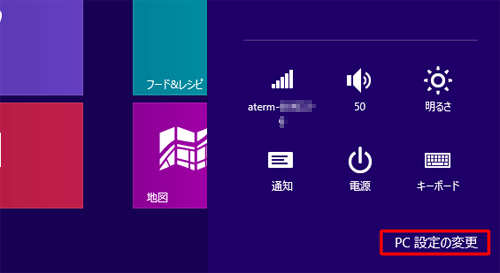
「PC設定」が表示されます。
「アカウント」をクリックします。
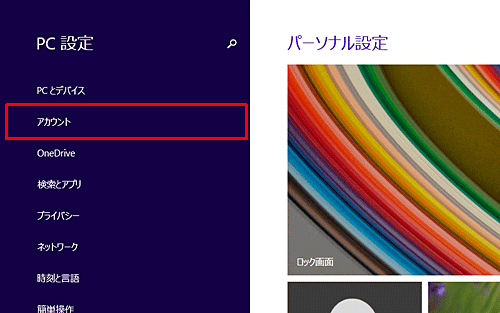
「アカウント」が表示されます。
「その他のアカウント」をクリックします。
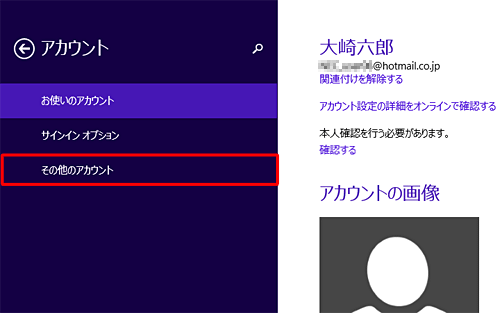
「他のアカウントの管理」欄から、アカウントの種類を変更したいユーザーをクリックし、「編集」をクリックします。
ここでは例として、標準ユーザーの「user2」をクリックします。
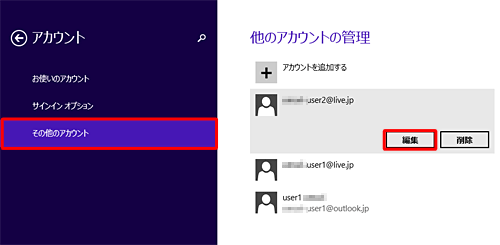
「アカウントの種類」ボックスをクリックします。
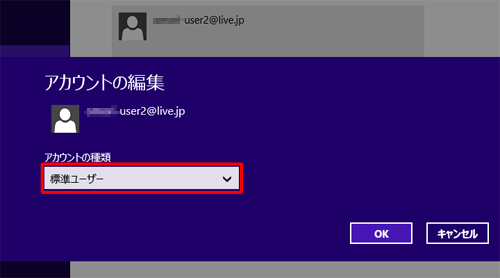
表示された一覧から設定したいアカウントの種類をクリックし、「OK」をクリックします。
ここでは例として、「子供」をクリックします。
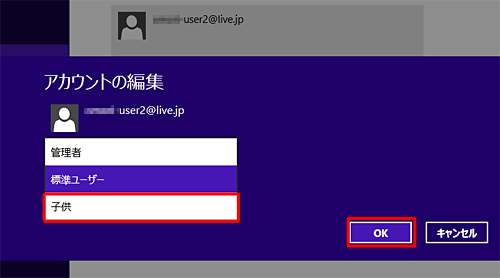
以上で操作完了です。
アカウントの種類が変更されたことを確認してください。
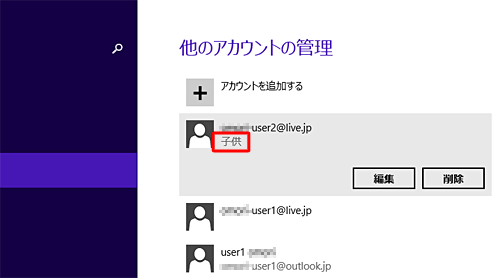
このQ&Aに出てきた用語
|
|
|











