|
|
Outlook 2013でメールアカウントの設定を確認する方法 | ||
Outlook 2013でメールアカウントの設定を確認する方法 |
|
Q&A番号:016069 更新日:2025/04/03 |
 | Outlook 2013で、メールアカウントの設定を確認する方法について教えてください。 |
 | メールの送受信に問題がある場合は、メールアドレスやメールサーバーなどメールアカウントに関する設定内容を確認する必要があります。 |
はじめに
Outlook 2013では、メールアカウントの設定で、メールアドレスやパスワードなどが正しく設定されていないと、メールの送受信ができなくなります。
メールの送受信が正常に行えない場合は、プロバイダーから提供されたユーザー名やパスワードなどの情報を用意して、メールアカウントの設定内容を確認してください。
操作手順
Outlook 2013でメールアカウントの設定を確認するには、以下の操作手順を行ってください。
リボンから「ファイル」タブをクリックします。
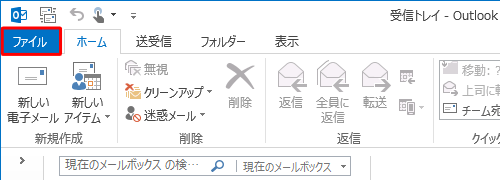
「アカウント設定」をクリックして、表示された一覧から「アカウント設定」をクリックします。
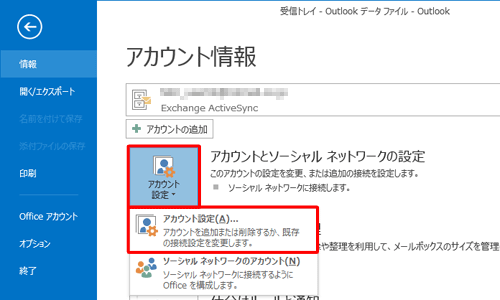
「アカウント設定」が表示されます。
「電子メール」タブをクリックし、「名前」欄から設定を確認するメールアカウントをクリックし、「変更」をクリックします。
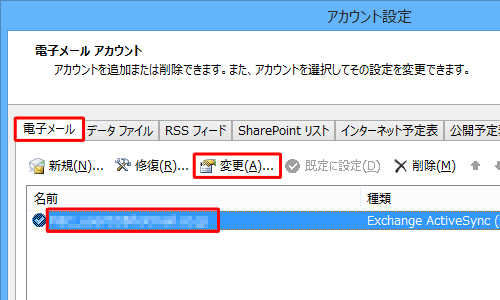
「アカウントの変更」が表示されます。
「ユーザー情報」「サーバー情報」「ログオン情報」欄の内容が正しく入力されているか確認して、「次へ」をクリックします。
※ メールの送受信が行えない場合は、「パスワード」ボックスにパスワードを再入力することをおすすめします。
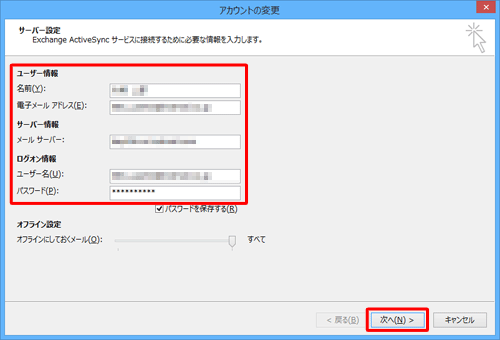
「テストアカウント設定」が表示されます。
メール送受信のテストが実行され、問題がなければ「状況」欄に「完了」と表示されます。
テストが完了したら、「閉じる」をクリックします。
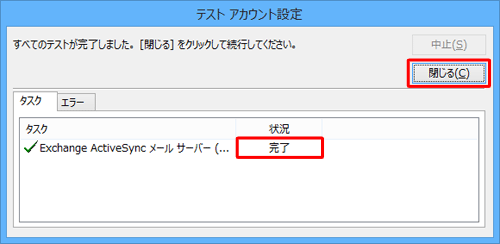
補足
メールアカウントの設定に誤りがあると、エラーが表示されます。
メッセージの内容を確認して「閉じる」をクリックし、メールアカウントの設定を修正してください。
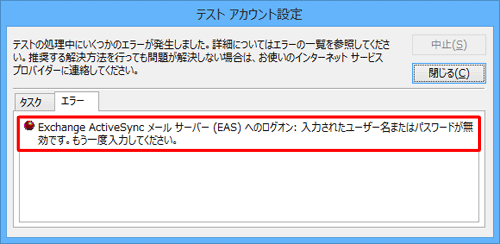
「すべて完了しました」というメッセージが表示されたら、「完了」をクリックします。
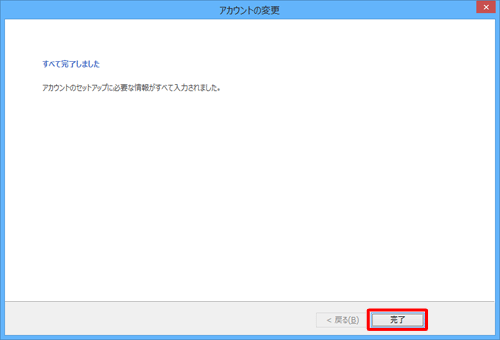
「アカウント設定」画面に戻ったら、「閉じる」をクリックします。
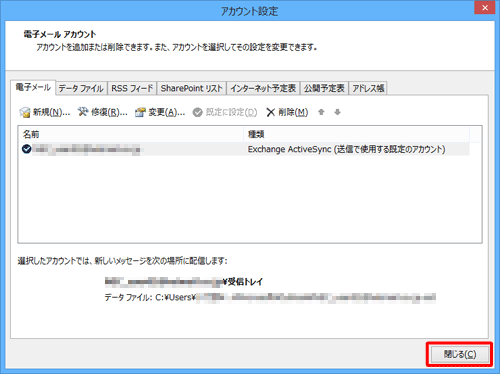
以上で操作完了です。
Q&Aをご利用いただきありがとうございます
この情報はお役に立ちましたか?
お探しの情報ではなかった場合は、Q&A検索から他のQ&Aもお探しください。
 Q&A検索 - トップページ
Q&A検索 - トップページ
 パソコン用語集
パソコン用語集
|
|
|


 Outlookでメールアカウントの設定を確認する方法
Outlookでメールアカウントの設定を確認する方法







